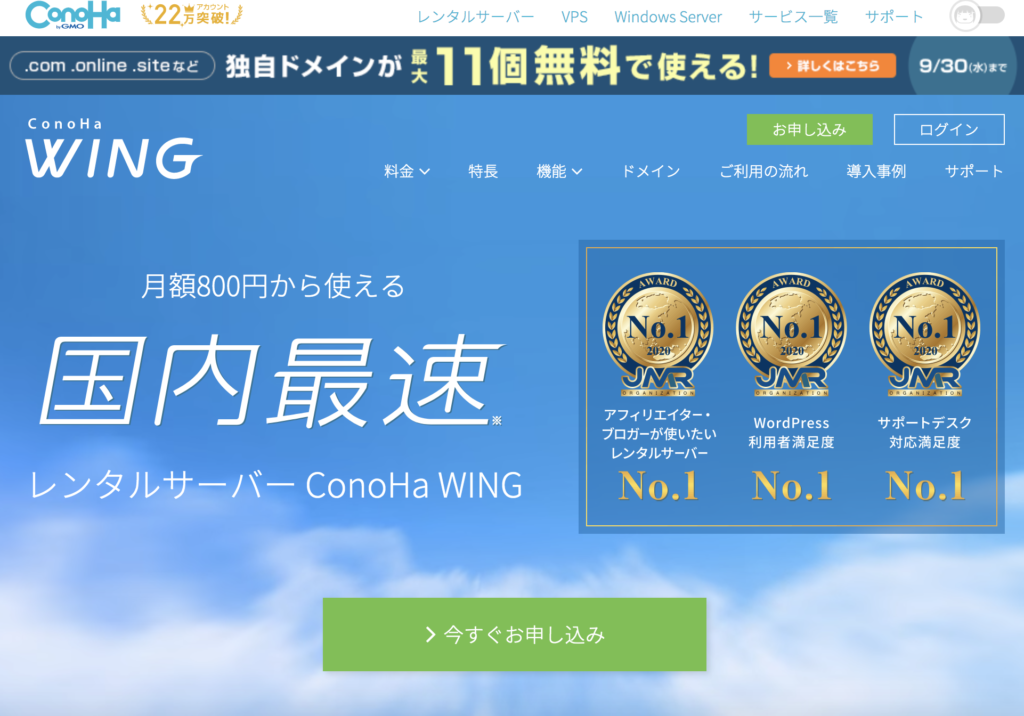こんな悩みに答えます。
本記事の執筆者
当ブログでは、WordPressの基本的な設定方法からアフィリエイトに関する役立つ情報を発信しています。本記事を書いているボクはWordPressブログで毎月5桁稼いでいます。
ブログを始めたいと考えていてブログの開設方法が難しいと思っていませんか?

ただ、今回紹介するやり方と手順で進めていきましたら10~20分ほどでブログを開設することができました。
この記事を読むことでスムーズにブログ開設ができますので、最後までぜひ読み進めて新しいブログ生活を始めてみてください!
なお、ブログを開設するのにレンタルサーバーというのが必要になり、今回はレンタルサーバーで有名なコノハウィング(ConoHa WING)を使って紹介します。(この後詳しく紹介します。)
初期費用無料!
アフィリエイター・ブロガーが使いたいレンタルサーバーNO.1に選ばれており、信頼できるレンタルサーバーですので、気になる方は公式サイトをチェックしてみてください!
WordPressでブログを開設する方法【ConohaWing編】
 WordPressでブログを開設する方法【ConohaWing編】
WordPressでブログを開設する方法【ConohaWing編】
それでは、実際にWordPressでブログを開設する方法について紹介していきます。繰り返しになりますが、ブログを始めて開設するとなると、どのようなステップを踏んでブログを始めることができるのかイメージがしづらいと思います。
イメージしづらく難しく感じてしまうと思いますので、身近にある家を想像して家ができるまでの手順をイメージすると分かりやすいですよ!
イメージとしては以下のような感じです。

ブログを始めるまでの流れ
- 手順①:『サーバー』 = 『土地』
- 手順②:『ドメイン』 = 『住所』
- 手順③:『ブログ』 = 『家をたてる』
- 手順④:『ブログの初期設定』 = 『家具をおく』
上記のステップで、ブログを開設できます。ブログを開設するまでに10分〜20分ほどで完了できてしまうので、以下の手順を参考にして頂けたら幸いです!

1. ConoHa WINGを知ろう!メリットとは?
まず始めに『サーバー=土地を借りる』フェーズです。
サーバーは、簡単に言いますと、ホームページを表示するために必要な情報や機能を格納している場所のことです
レンタルサーバーはたくさんありますが、当ブログでオススメしているサーバーが「コノハウィング(ConoHa WING)」です。
![]()
コノハウィングをおすすめする理由
- 国内最速のサーバー
- ドメイン取得が簡単
- 管理画面がみやすい・操作しやすい
- 初回お申し込み月が無料

おすすめ①:国内最速のサーバー
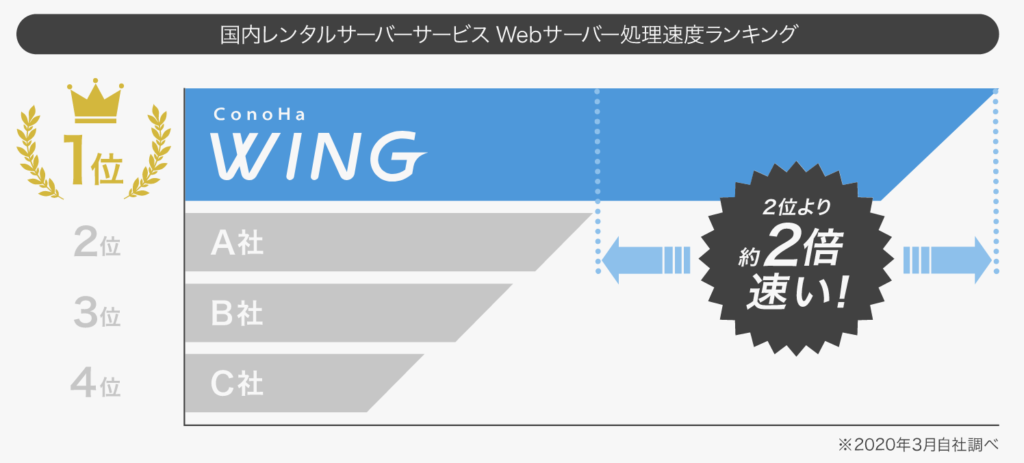

おすすめ②:ドメイン取得が簡単
ホームページに必要なサーバーとドメインがセットになっていて、共通の管理画面で設定などできるので、操作も便利です。
そして、ドメインの取得も簡単にできてしまうのも魅力の1つです。
おすすめ③:管理画面がみやすい・操作しやすい
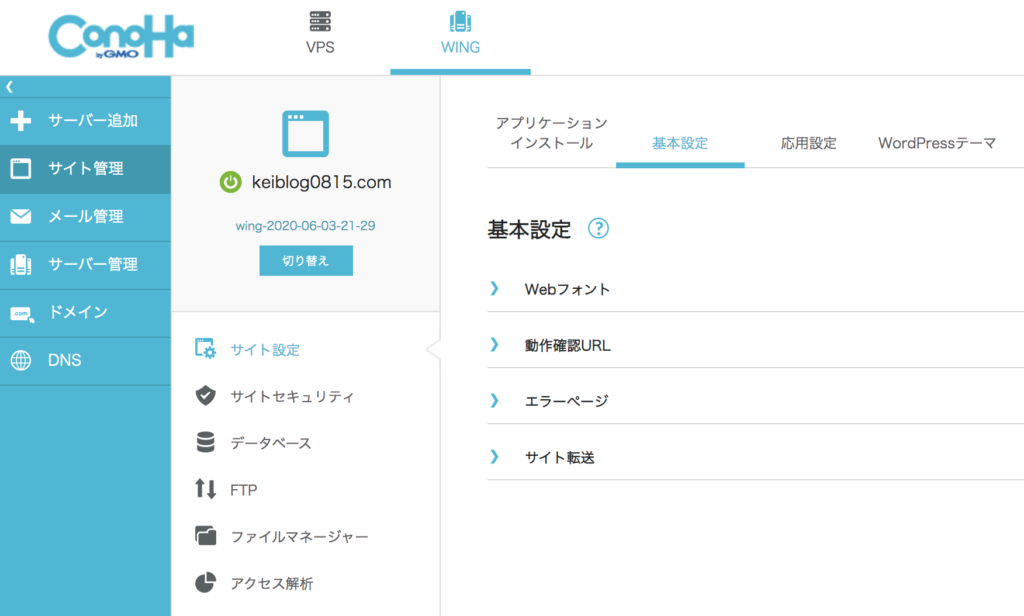 コノハウィング(ConoHa WING)管理画面
コノハウィング(ConoHa WING)管理画面
管理画面のデザインがみやすく、操作性も困らないのでとても使いやすいです!

また、カスタマーサポートセンターに問い合わせをしたことがあるのですが、オペレーターの方も丁寧に教えてくれたので、使っていて安心です。
おすすめ④:初回お申し込み月が無料
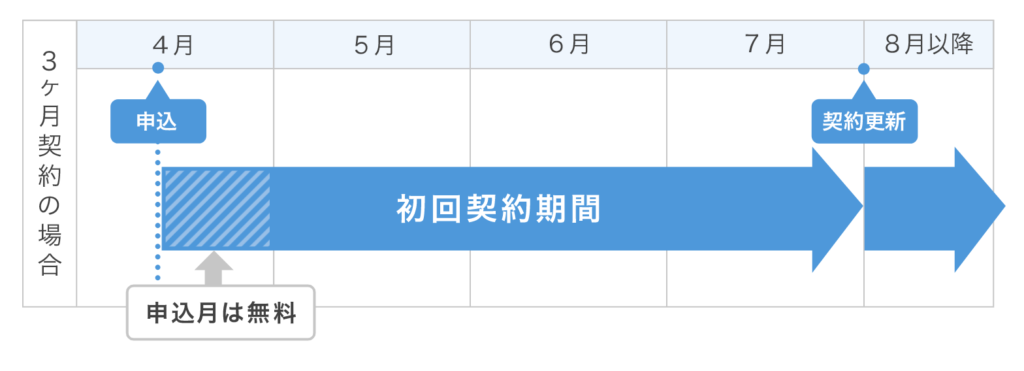
初回お申し込み月が無料です!
例えば、4月1日に契約すれば、4月30日まで無料料金ということになります。

なおコノハウィングを使ってみてのデメリット・メリットについては、以下記事で詳しく紹介していますので興味がありましたらチェックしてみてください!
関連 » ConoHa WINGの評判!使ってみてのデメリット2つ・メリット7つ
2. ConoHa WINGでレンタルサーバー&ドメインを取得!
コノハウィングでレンタルサーバーとドメインを取得する方法について紹介します。
まずは「ConoHa WING(コノハウィング)」の公式ページにアクセスしましょう(以下ボタンからも公式サイトへ飛べます)。
初期費用無料!
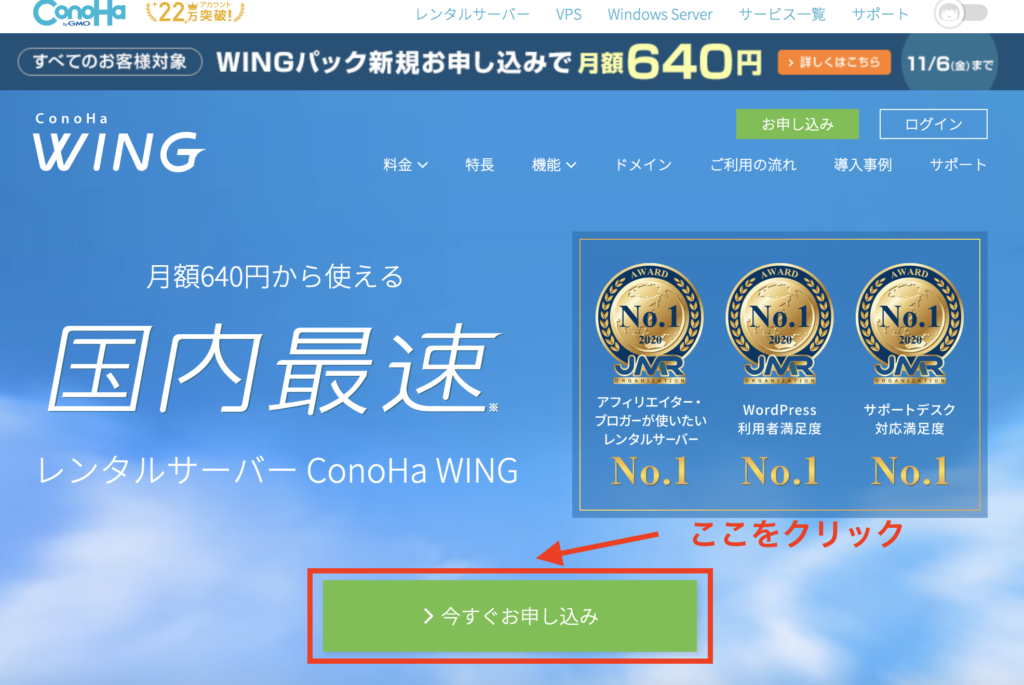
アクセス後「今すぐお申し込み」をクリックして、『お申し込み画面』をひらき、初めてご利用の方の『メールアドレス』と『パスワード』を入力して、「次へ」をクリックします。
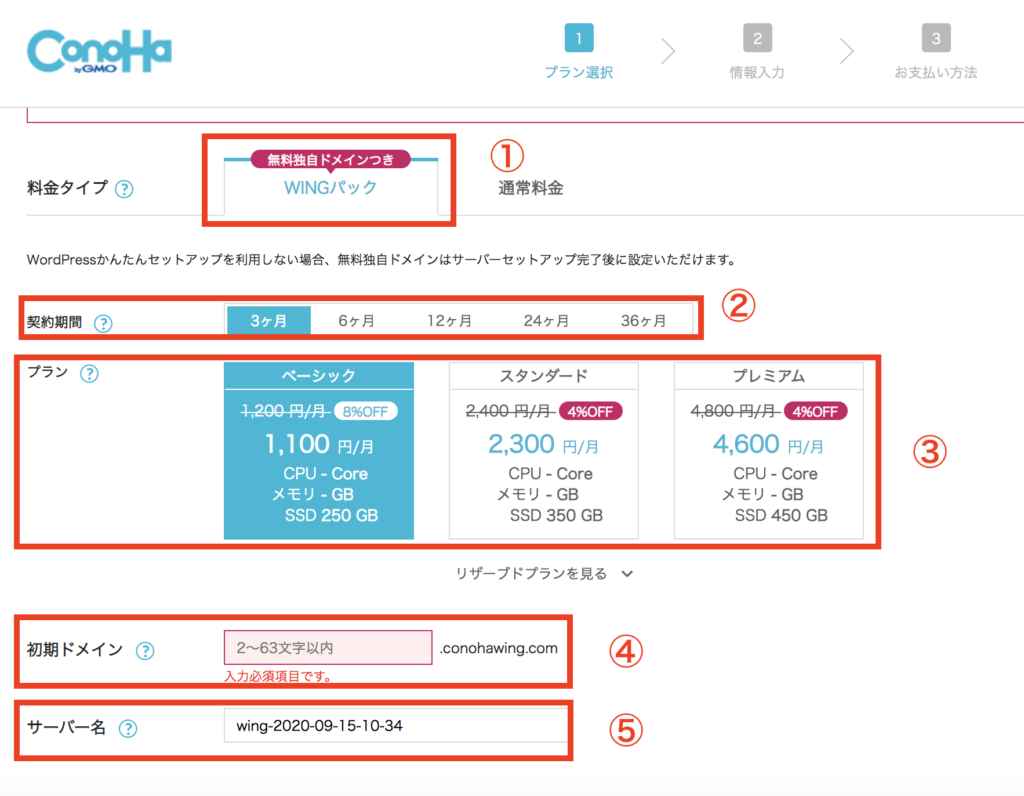
①料金タイプ
「WINGパック」を選択します。
②契約期間
お好みの契約期間を選択してOKですが、長期間ブログを継続する場合は、12ヶ月がちょうどいいので、おすすめです。
※契約期間が長ければ、料金も安くお得になります。
③プラン
初心者でブログ運営するのであれば、はじめは「ベーシック」を選択しておけばOKです。
※後からプラン変更もできます
④初期ドメイン
初期ドメインはなんでもOKです
⑤サーバー名
サーバー名はなんでもOKです。特にこだわりがなければ、デフォルトのままでOKです。
3. WordPressかんたんセットアップの設定をしよう!
次に画面下にある「WordPressかんたんセットアップ」の設定をしていきます。

①WordPressかんたんセットアップ
利用するを選択します
②作成サイト名
サイトのタイトルを入力します。
※サイト名が決定していなくても、後で設定し直すこともできます
③作成サイト用新規ドメイン
上記で紹介しましたサイトの住所を決めるところになります。ブログで使いたいドメインを入力します。
注意ポイント
ドメイン名は1度設定してまったら、後から変更することができませんので、気をつけてください
次に隣の「.com」「.biz」「.net」など種類がたくさんありますが正直どれを選んでもOKです。

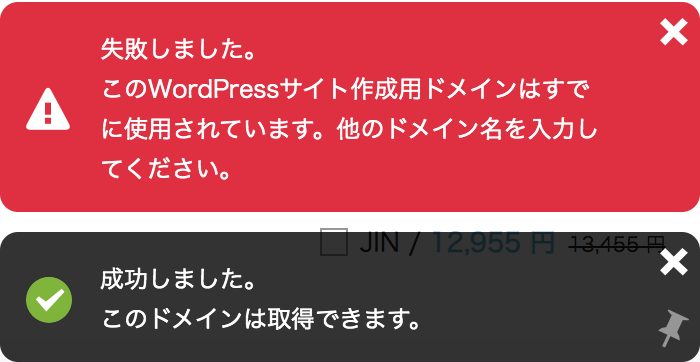
検索ボタンを押して上記のように「失敗しました。」と表示されましたら、残念ながらすでに使用されているドメインになります。「成功しました。」と表示されましたら、誰も使っていないドメインになるので使用できます!
④WordPressユーザー名
⑤WordPressパスワード
⑥WordPressテーマ
すでに決まったテーマや持っているテーマがありましたら、そちらのテーマを選択してもOKです。

4. 情報を入力しよう!
続いてお客様情報を入力していきます。
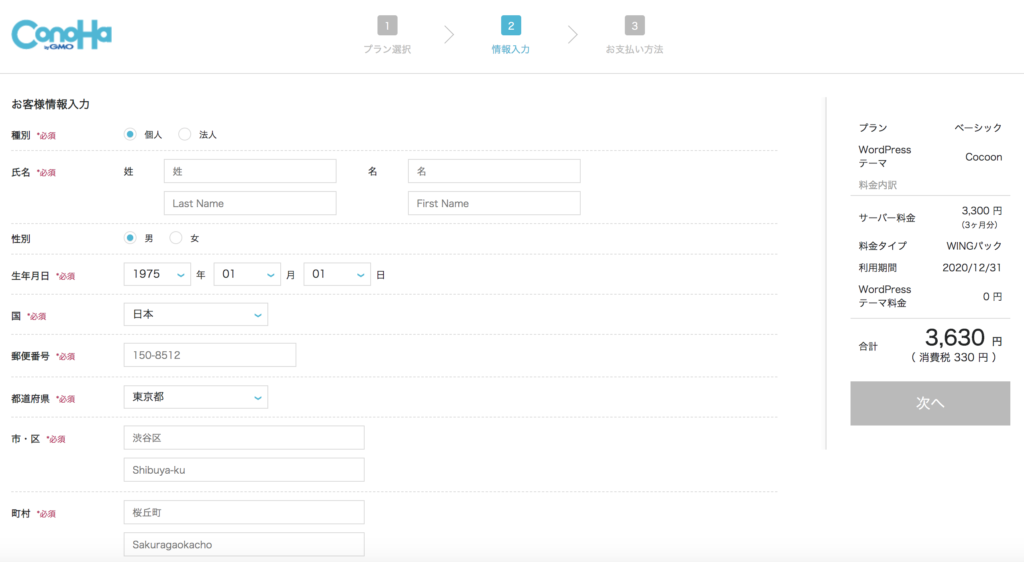

お客様情報入力
- 種別
- 氏名(上は漢字。下はローマ字入力)
- 性別
- 生年月日
- 国
- 郵便番号
- 住所 (上は漢字。下はローマ字入力)
- 電話番号
ここまで、入力ができましたら「次へ」ボタンを押します。
5. SMS認証の入力をしよう!
次画面にいきますとSMS認証画面にうつります。
メモ
SMS認証は、本人確認のため記載された携帯あてに番号が送られます。
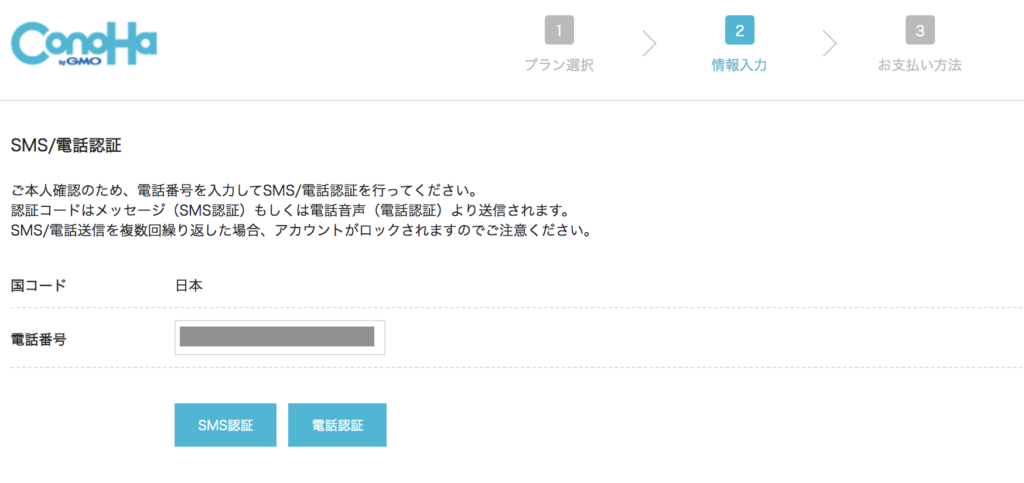
- 国コード:日本でOKです
- 電話番号:「電話番号」の欄に電話番号を入れます(前の画面で入力した電話番号が入っています)
完了後に「SMS認証」のボタンをクリックしますと以下の画面が表示されます。

上記画面を開いている状態で、以下の画面のように携帯に送られてきた認証コードを入力します。

認証コード入力後は送信をクリックしたら完了になります!
補足
「認証コード」がうまくいかない場合は、「電話認証」で試してみてください。
入力された電話番号に着信があり、画面に表示されるコードをプッシュキーで入力し認証します。
6. 決済情報を入力!
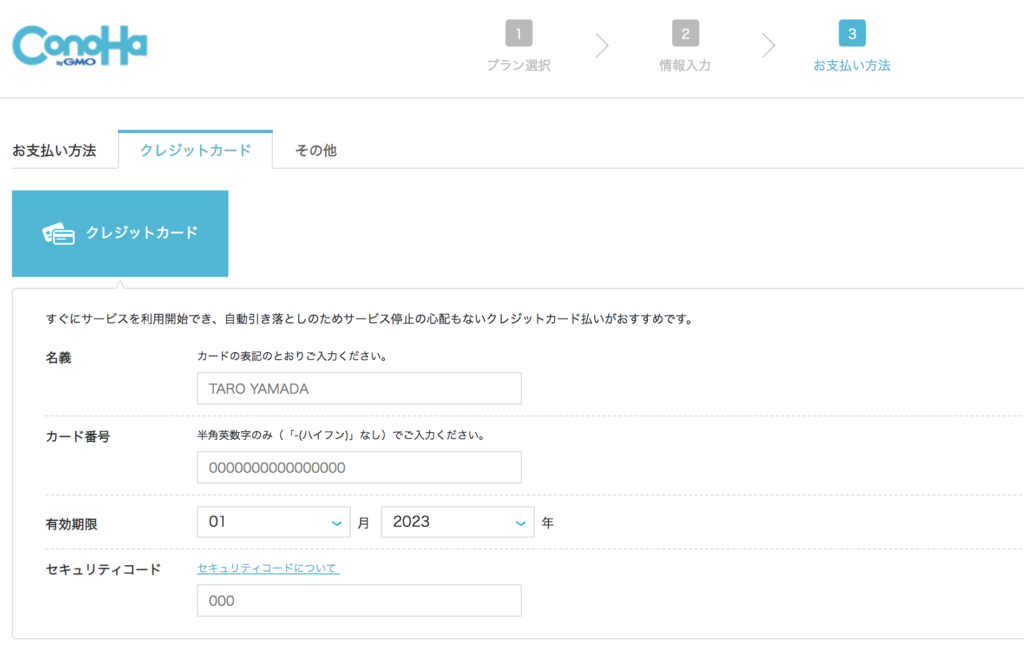
簡単セットアップまでできましたら、最後に決済情報入力になります(ここまできましたらほぼほぼ完了です!)
お支払い方法は以下2通りあります。
- クレジットカード
- ConoHaチャージ(プリペイド形式の支払い方法)
毎月の支払いを忘れないために、自動引き落としできるクレジットカードがおすすめです。(クレジットカードを持っていない方は、プリペイド形式でのお支払いも可能です)
プリペイド形式でのお支払い方は「ConoHa WING(通常料金)お申し込み方法」から確認できます。

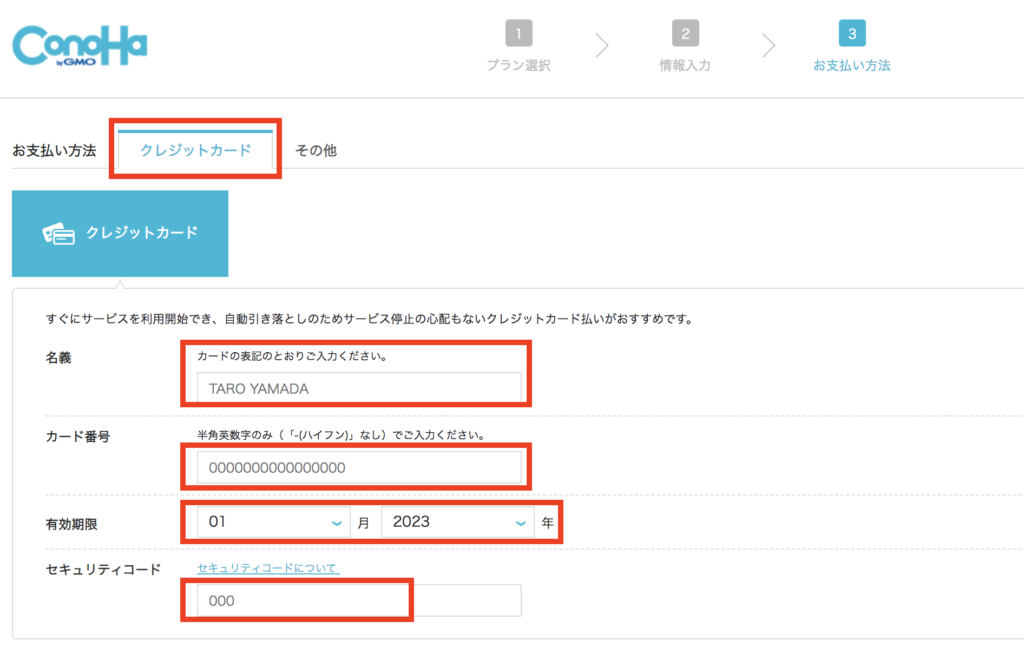
クレジットカード決済入力
- 名義
- カード番号
- 有効期限
- セキュリティーコード
こちらの情報を入力後に「お申込み」ボタンを押したら完了になります!
お疲れ様でした!
7. 「ドメイン情報認証」の登録!
ドメイン取得完了後、登録したメールアドレス宛に以下の「【重要】[ConoHa] ドメイン 情報認証のお願い」というメールが届きます。


8. WordPressでのブログ開設完了!
以下のように「WordPressをインストールしました!」と表示されましたら完了になります。

9. 常時SSL化対応をしよう!
最後に「常時SSL化対応(『http』→『https』)」の設定について解説します。
SSL化とは?
SSL化とは『http』→『https』に設定することでして、第三者からの「ブラウザー」と「サーバー間」の通信データ盗聴・改ざんのリスクを防ぎサイトの安全性を高めます。
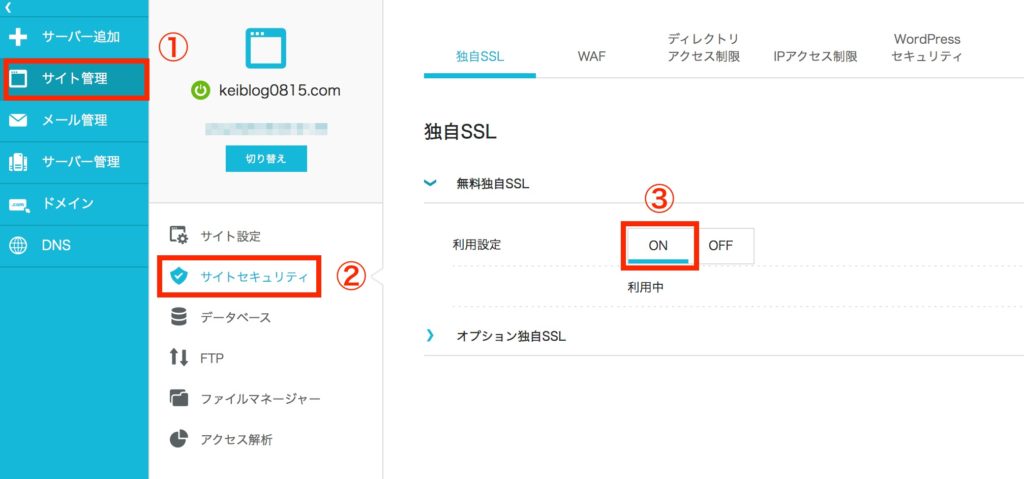 ConohaWing 無料独自SSL
ConohaWing 無料独自SSL
- サイドメニューの「サイト管理」をクリック
- 「サイトセキュリティ」をクリック
- 無料独自SSLの利用設定「ON」をクリック
なお、以下赤ワクで囲った箇所が画面左下に出てる状態は準備中になるので操作はまだできません。
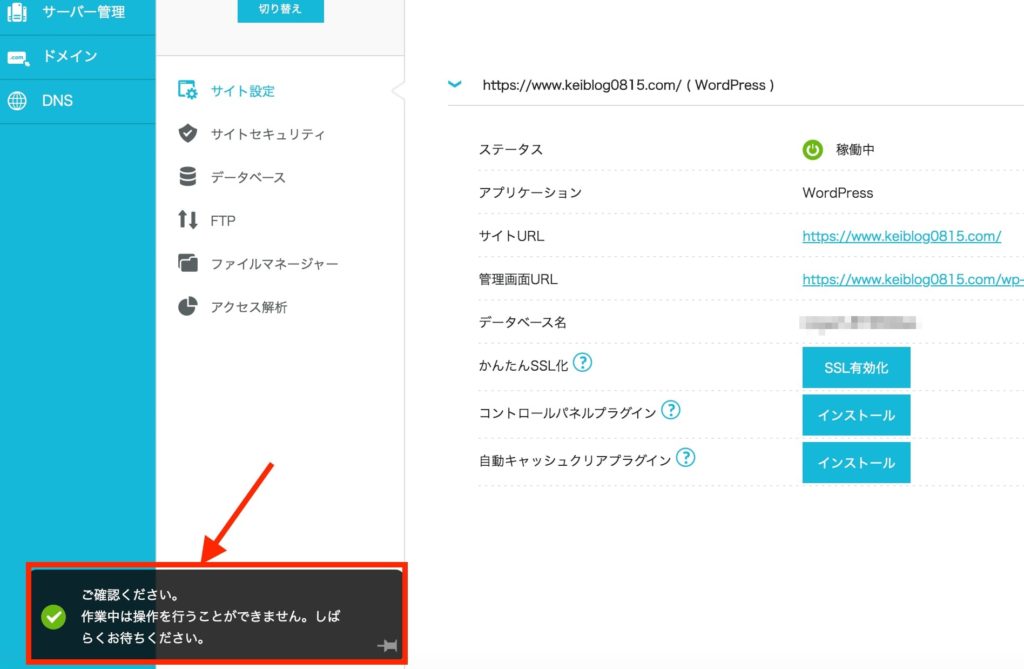 SSL反映中の画面
SSL反映中の画面

完了できましたら、以下のように『①サイト管理』→『②サイト設定』→『③サイトURL』をクリックしてSSLが有効化になっているかを確認します。
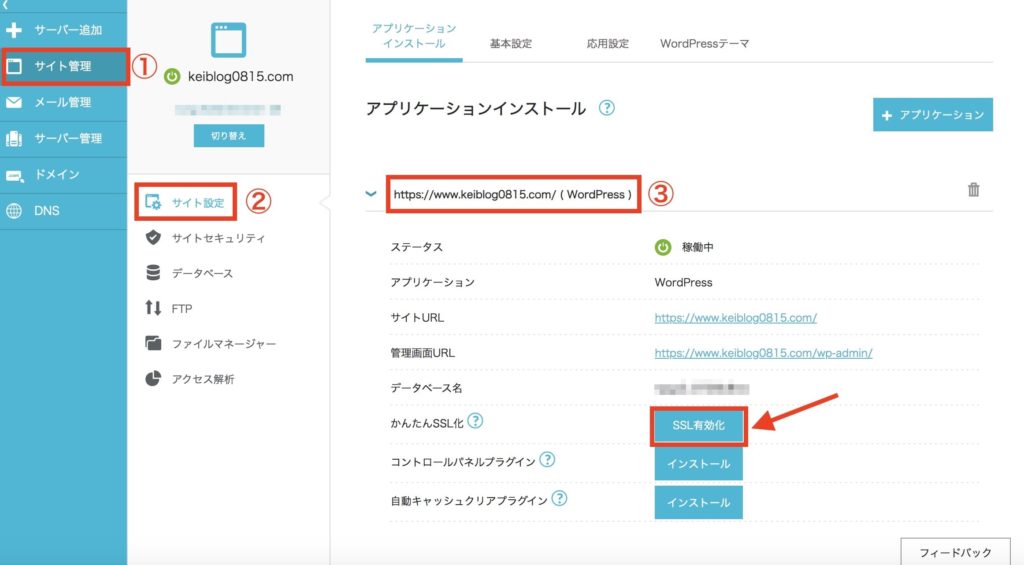 「SSL有効化」ボタン
「SSL有効化」ボタン
『SSL有効化』がクリックできることを確認して、ボタンをクリックします。
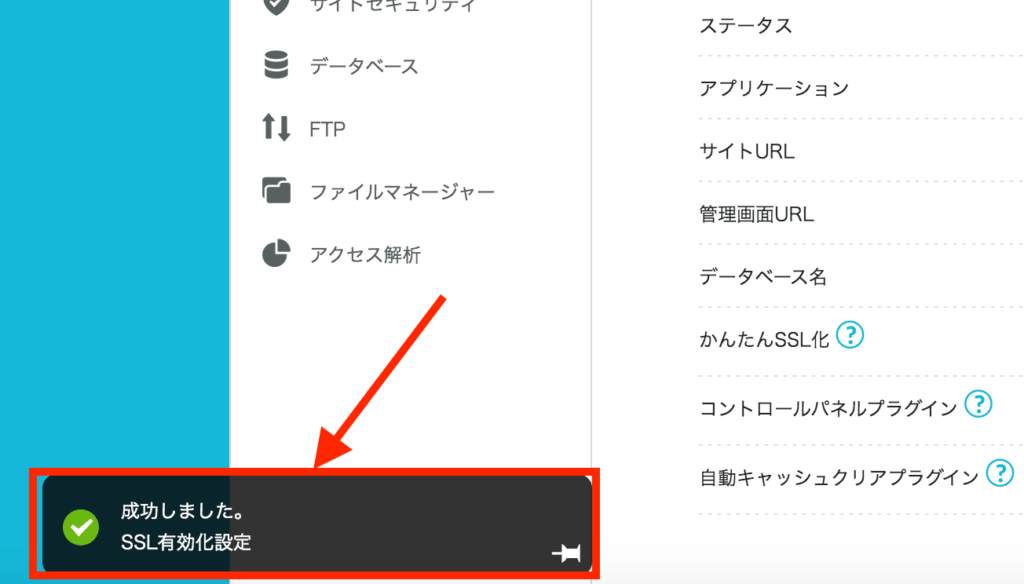
上記のように、画面左下に「成功しました」と表示されましたらSSL設定の完了です!
これでWordPress(ワードプレス)でのブログ開設は完了になります。

WordPressブログを開設した後にやること
 WordPressブログを開設した後にやること
WordPressブログを開設した後にやること
続いて、WordPressブログを開設後にやる作業について紹介します。
WordPressブログ開設後にやること
- WordPressの初期設定
- ブログに役立つツールを導入しよう!
- 広告リンクを貼って収益化をしよう!

1. WordPressの初期設定
WordPressブログを開設した後は、以下の初期設定をしましょう!
開設した後にやること
- パーマリンク設定(記事のURL設定)
- デザインテーマの導入と設定
- プラグインを導入
- サイトマップの作成
- Googleアナリティクス・サーチコンソールの設定
- ASPの登録
WordPressでブログを開設した後に、初期設定をやっておくことで、そのあとの記事ライティングがスムーズになります。
また、SEO効果にもなります。
SEO対策とは
SEOは、Googleなどの検索エンジンで検索結果上位に表示させる対策です。多くの読者さんにブログを読ませるために必要な施策になります。
今回紹介しているWordPressの初期設定は、ユーザーに記事を読まれる施策になります。
WordPress開設後の初期設定については、以下記事で詳しく紹介しています。
-

-
WordPressインストール後にやっておくべき初期設定【ブログ初心者向け】
続きを見る

2. ブログに役立つツールを導入しよう!
ブログに役立つツールを導入しましょう!
ツールを一緒に使うことで、ブログの作業がはかどりますし、ブログの収益を早く獲得できるようになります。
ブログで役立つツールについては、以下記事で一覧にして紹介しています。
-

-
ブログアフィリエイト運営に役立つおすすめのツール16選
続きを見る

3. 広告リンクを貼って収益化をしよう!
WordPressブログは、使ったことのある商品・サービスを紹介して収益化できます。
やり方は以下の通りです。
ブログで収益化する流れ
- お気に入りのASP(アフィリエイトサイト)に登録する
- ASP内で紹介している広告と提携をする
- 広告リンクを取得する
- 取得した広告リンクをブログ内に貼る
- 貼った広告リンクを読者がクリック
- クリックしたページ先で商品・サービスを購入
- 報酬GET!
上記のような流れで、ブログで収益化ができます。

例えば、使ったことがある化粧品をブログで紹介して、「せっかくなら紹介料としてお金がもらえたらいいのに…。」と思ったとします。
そんなユーザーの思いと、商品を紹介してほしい企業(広告主)の思いを繋ぐのがASPです。
ASPには、広告を紹介するのに提携審査を設けている案件もあれば、すぐに提携できて案件を紹介できる広告があります。
ASPについては、以下記事で紹介していますので、ブログで収益を考えている方はご覧ください。
-

-
ブログアフィリエイトとは?初心者におすすめの大手ASPサイト7選を紹介
続きを見る
ASPへの登録ができましたら、実際に商品リンクをブログに貼る作業です。
WordPressで広告リンクを貼る方法については、以下記事で紹介していますのでご覧ください。
-

-
【図解で解説!】WordPressでアフィリエイトの貼り方とカスタマイズ方法
続きを見る
有料ブログ・無料ブログどっちで始めるべき?
 有料ブログ・無料ブログどっちで始めるべき?
有料ブログ・無料ブログどっちで始めるべき?
「有料ブログ(WordPress)」「無料ブログ」の特徴について簡単に紹介します。
始めに『有料ブログ』『無料ブログ』の特徴をそれぞれ理解しておくことで、「自分がどちらで始めた方がいいか」を明確化でき後々後悔せずにブログを始められますよ!
有料・無料ブログのメリット・デメリットは以下です。
1. 有料ブログのメリット・デメリット
まずは有料ブログのメリット・デメリットを紹介します。
有料ブログのメリット
- SEOの対策がしやすい
- 収益広告を貼りやすい
- サイトを自由にカスタマイズできる
有料ブログのデメリット
- 管理・運用が大変
- 利用料金がかかる
- カスタマイズが自由にできるのでデザインが悩む
有料ブログの最大のメリットは、『SEO対策がしやすい』『収益化しやすい』『自分好みにデザインしやすい』ことが挙げられます。
個人的な感覚としまして、有料でブログ運営する人はブログで収益化を目指したり検索結果で上位を獲得したい方がWordPressを使っている印象です。
一方で、有料ブログには『サーバーの維持コスト』や『ワードプレスの初期設定』が大変といったデメリットがあります。
2. 無料ブログのメリット・デメリット
無料ブログのメリット・デメリットは以下です。
無料ブログのメリット
- 管理に手間がかからない
- 無料でブログを始められる(費用がかからない)
無料ブログのデメリット
- 収益化しづらい
- メンテナンス等でブログが見れなくなることがある
- 有料ブログと比較してもデザインのカスタマイズに制限がある
WordPressでブログを始める人が挫折するポイントは、初期設定でつまずいたりカスタマイズ機能に慣れるまでに時間がかかる感じがします。

無料ブログは有料ブログと異なり初期設定がないので、ブログをすぐに始められるメリットがあります。サーバー契約やドメインの取得をする必要もないので、ブログを開設してすぐに記事を書きたい方には向いています。
WordPressと比べて運用・管理も無料ブログの方がラクなのですが、長期的なブログ運営を予定してましたら有料ブログをおすすめします。

WordPressブログを始めるにあたってよくある質問
 WordPressブログを始めるにあたってよくある質問
WordPressブログを始めるにあたってよくある質問
WordPressを始めてよくある質問について紹介します。
WordPressで記事を書いたら下書き保存しても大丈夫?
WordPressでは記事を下書きをして保存しても大丈夫です。

記事執筆が終わり公開にする場合は、サイドバーのステータスを「公開済み」に変更を忘れないでおきましょう。
WordPressにプラグインは何個まで入れた方がいい?
目安としては、WordPreeブログ初心者でしたら8~10個ほどが望ましいです。

SSL化を反映するには?
Conohawingでは無料独自SSL設定ができます。

WordPressで楽しいブログライフを送りましょう!:まとめ
 WordPressで楽しいブログライフを送りましょう!:まとめ
WordPressで楽しいブログライフを送りましょう!:まとめ
WordPress(ワードプレス)でブログを開設する方法について解説しました。
冒頭で紹介しましたように、ワードプレスのブログ開設は運用が少々大変です。
当ブログでは、『【初心者向け】ブログ開設から運用・収益化までのロードマップ』の記事でブログ開設後にやること紹介しています。
開設後にブログ記事を書こうと思ったら、『実はやることが沢山あった...』という僕の経験から記事にしてまとめているので、何から手をつけていいか悩んでいる方はぜひ参考にしてみて下さい。
今回は以上です。
本記事を読み無事にブログ開設ができましたら、幸いです。
ここまで読んでいただき、ありがとうございました!