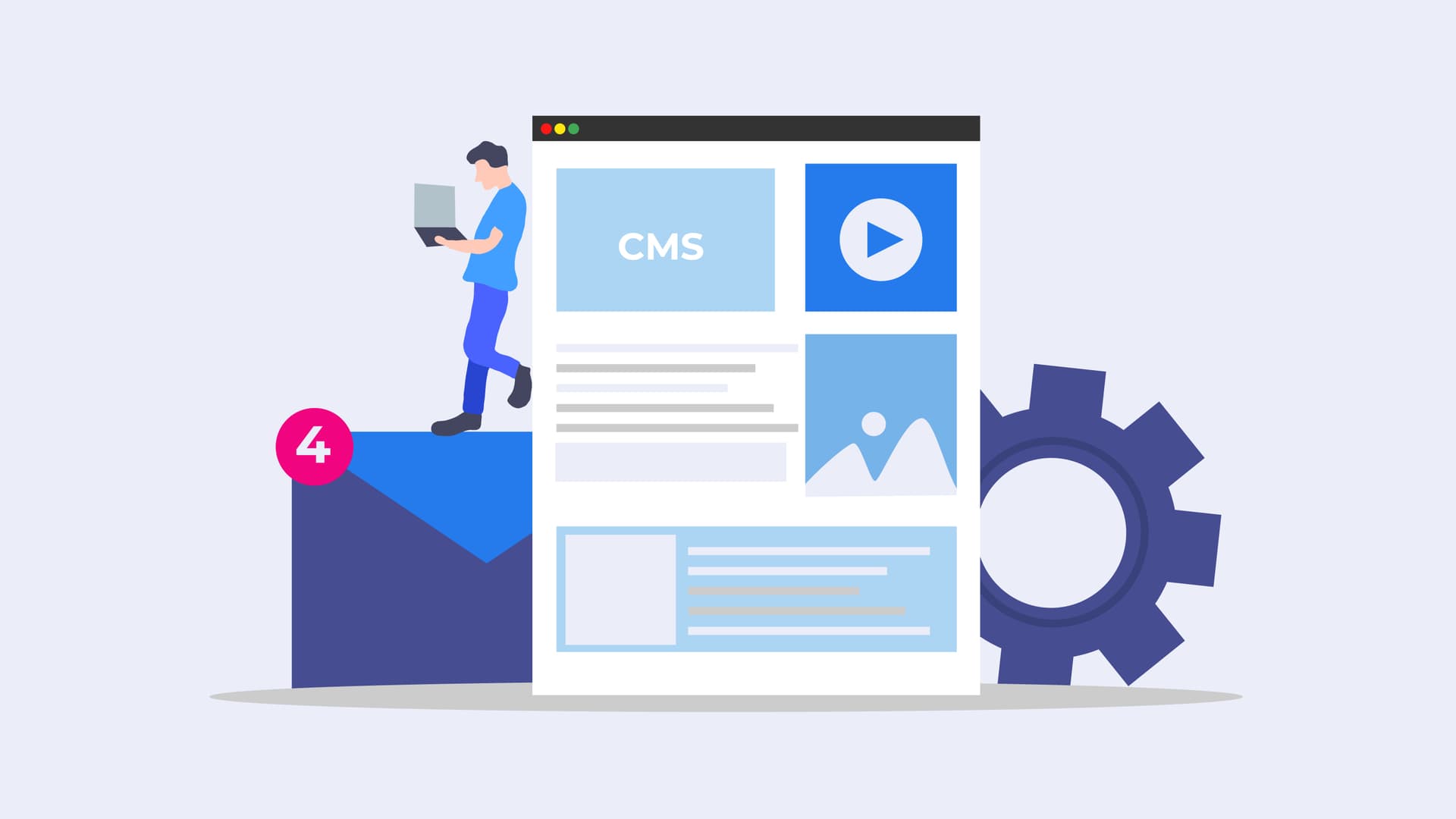こんな悩みに答えます。
こんな方におすすめ
- WordPress(ワードプレス)開設後に設定しておいた方がいいことを知りたい
- ブログ記事に集中したいので、初期設定を早めにやっておきたい
本記事の執筆者
当ブログでは、WordPressの基本的な設定方法からアフィリエイトに関する役立つ情報を発信しています。本記事を書いている僕は、現在Webディレクターとして7年間働いており、ブログで月に5桁稼いでいます。
ワードプレスをインストールして開設後に、『何をしたらいいのか?』『開設後にやっておくべき設定は何?』と疑問に思うかもしれません。

というのも、WordPressは搭載されている機能がたくさんあり、変更したい機能がどこにあるのか?初心者にとって分かりづらいからです。
また、WordPressの設定の他に、SEO対策や記事のライティングを勉強したりとやっておくべきことが、たくさんあるからです。
そこで、本記事では、WordPress(ワードプレス)をインストール後にやっておくべきことを紹介します。
WordPressインストール後にやっておくべき初期設定
- パーマリンク設定(記事のURL設定)
- デザインテーマの導入と設定
- プラグインを導入
- サイトマップの作成
- Googleアナリティクス・サーチコンソールの設定
- ASPの登録
上記をすぐにやっておくことで、後々のブログ運営がラクになり、記事の執筆にも集中できますよ!

WordPressの開設がお済みでない方は、以下記事に開設方法についてまとめていますので参考にしてみてください。
-

-
【初心者でも簡単!】WordPressでブログを開設する方法・始め方
続きを見る
それでは、早速始めていきます!
WordPress(ワードプレス)開設後にやる初期設定6つ
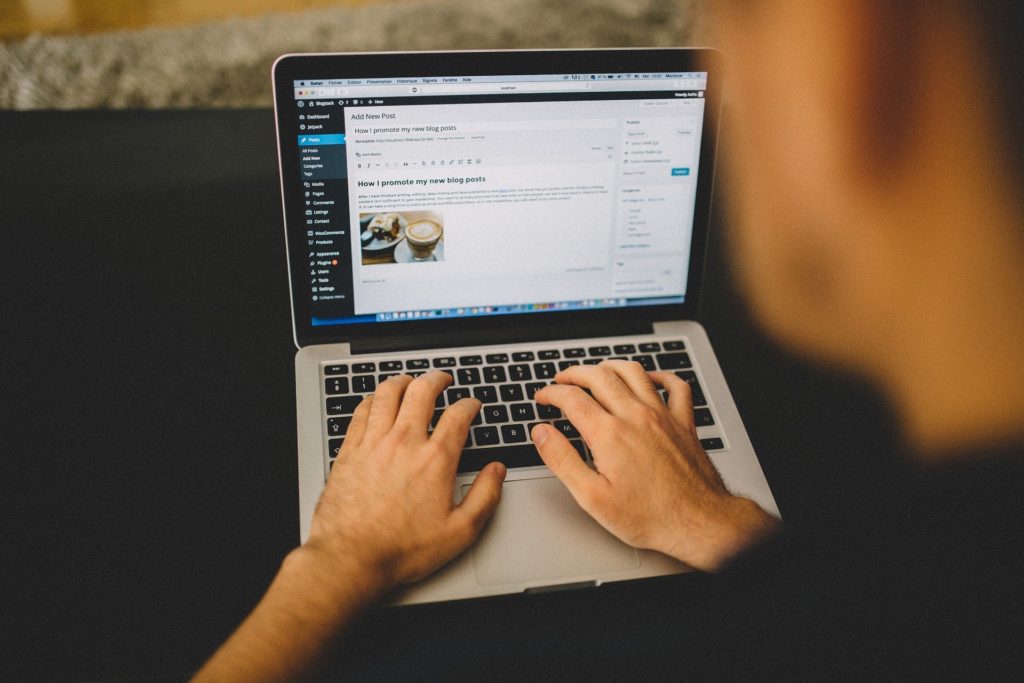 WordPress(ワードプレス)開設後にやる初期設定6つ
WordPress(ワードプレス)開設後にやる初期設定6つ
冒頭でも紹介しましたように、WordPressの初期設定は以下になります。
WordPressインストール後にやっておくべき初期設定
- パーマリンク設定(記事のURL設定)
- デザインテーマの導入と設定
- プラグインを導入
- サイトマップの作成
- Googleアナリティクス・サーチコンソールの設定
- ASPの登録
1つずつ順番に紹介します。
1. パーマリンク設定(記事のURL設定)
始めにパーマリンクを設定しましょう!
パーマリンクは、サイトやブログのページ毎に設定しているURLです。
具体的におみせすると、以下の赤ワクで囲ったところです。
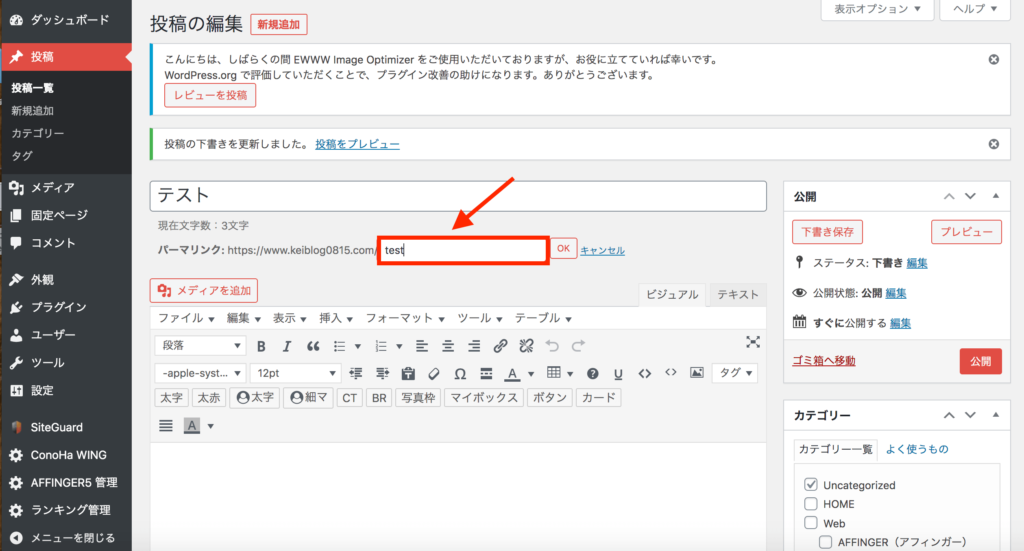 パーマリンク
パーマリンク

WordPressのパーマリンクを設定するには、管理画面横にある『設定 → パーマリンク設定』からできます。
以下のように、『カスタマ構造』があるので「/%postname%/」と入力して、最後に「変更を保存」をクリックして完了です。
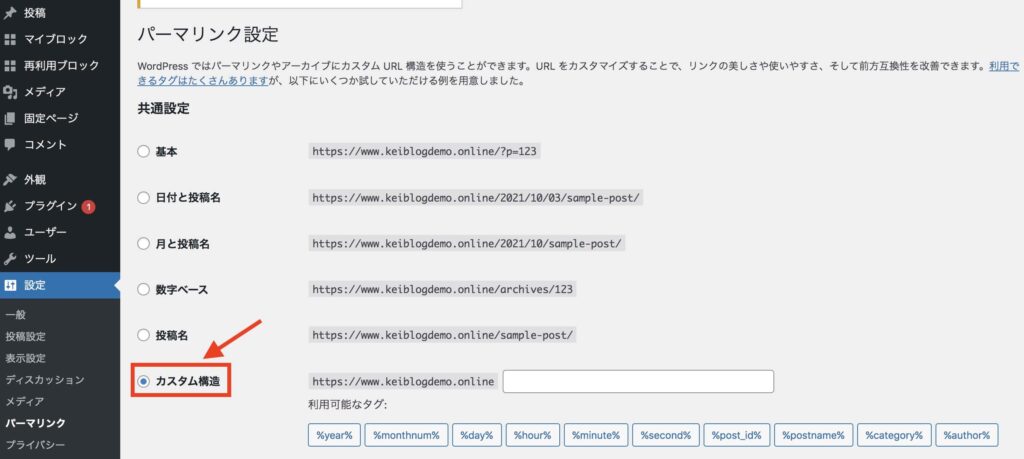
設定できましたら、新規投稿記事にいきまして、以下の入力ボックスに好きなURL(パーマリンク)を入力します。
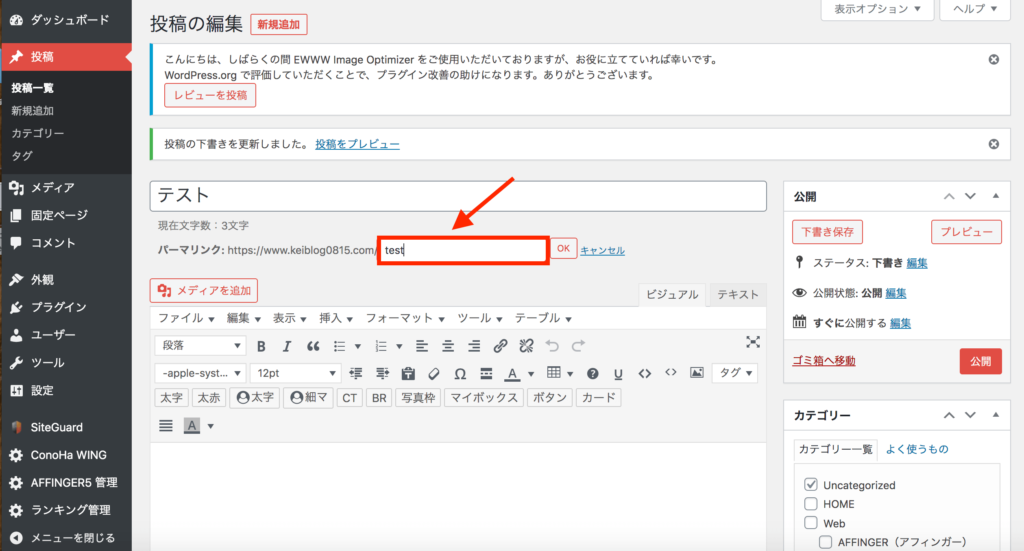 「パーマリンク」の設定箇所
「パーマリンク」の設定箇所
これでパーマリンクの設定が完了です!
メモ
日本語のURLですと、長くなり読みづらくなるので「ローマ字」で設定しておくのがおすすめです。
パーマリンクの付け方のコツやパーマリンクの編集方法については、以下記事で詳しく紹介していますので、チェックしてみてください。
-

-
WordPressのパーマリンクとは?設定方法を3ステップでご紹介
続きを見る

2. デザインテーマを導入
WordPressのデザインテーマを導入しましょう!
WordPressテーマは、プログラミングのスキルや知識がなくても、誰でも簡単に綺麗なデザインを作れます。
WordPressのデザインテーマを導入することで、自分好みのデザインを簡単に作成できたり、楽しくサイト・ブログ運営ができます。

無料テーマでおすすめなのが「Cocoon」です。
Cocoonは、無料テーマですが、見た目はシンプルなデザインが多く、初心者でもカスタマイズがしやすいWordPressテーマです。
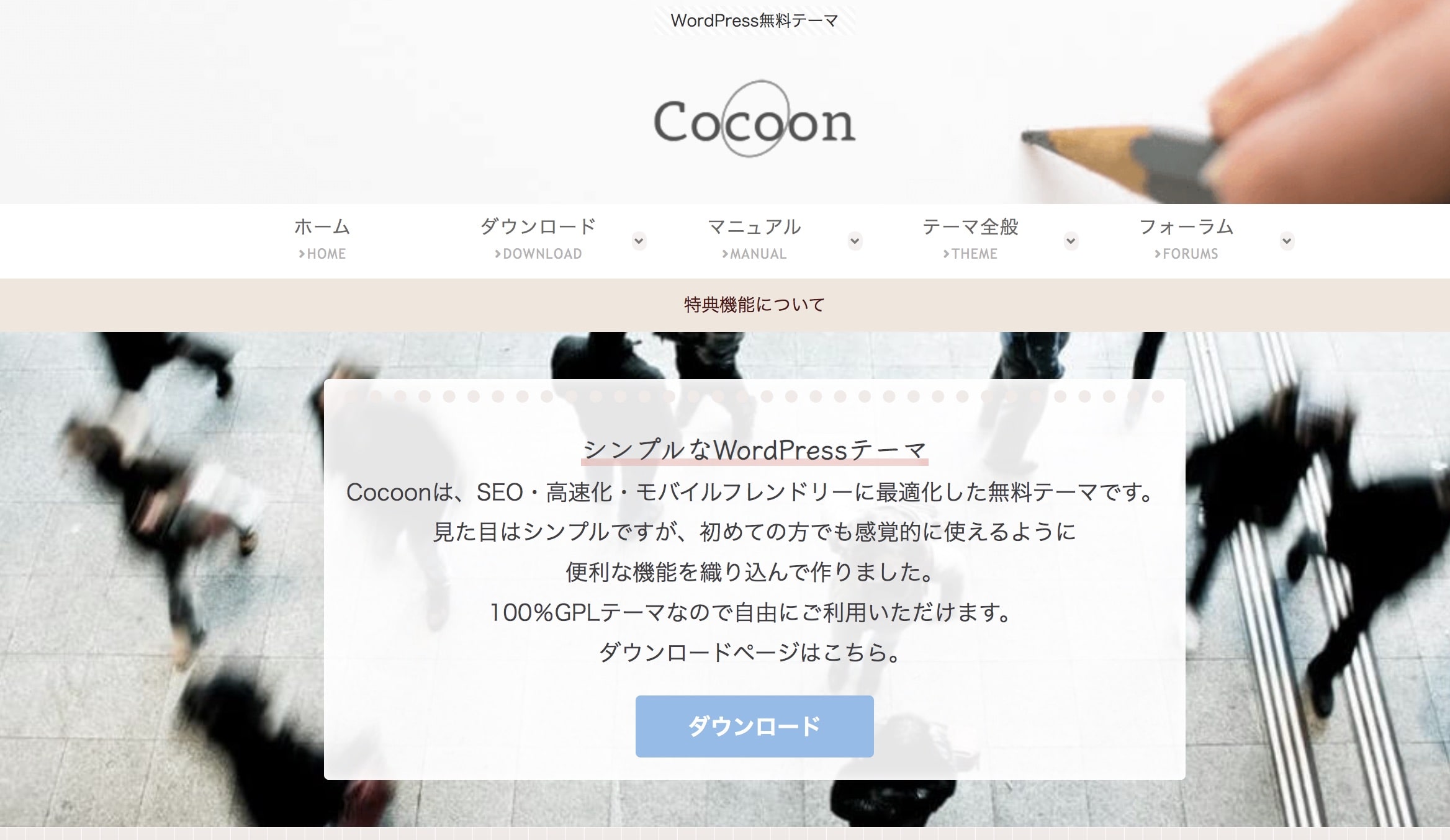 参照元:Cocoon公式サイト
参照元:Cocoon公式サイト
WordPressの有料テーマですと、以下がオススメです。
有料テーマのおすすめ
有料テーマは、無料テーマ以上にカスタマイズのしやすさや、洗練されたデザインを使えることがメリットです。

それでも、カスタマイズする時間を減らすことができ、記事の執筆に集中することができます。
本記事でも有料テーマを使用しており、「AFFINGER(アフィンガー)」を使っています。
「AFFINGER(アフィンガー)」を使ってみての感想については、以下記事で紹介していますので、興味のある方はご覧ください。
-

-
AFFINGER6(アフィンガー)を使ってみての感想【メリット・デメリットを紹介】
続きを見る
長期的にブログを頑張りたい方は、有料テーマを始めに導入しておくことで、その後のブログ運営が確実にラクになります。
以下記事でWordPressテーマの導入手順、各テーマの特徴について紹介していますので、興味のある方はチェックしてみてください。
-

-
WordPressのおすすめ有料テーマ6選・無料テーマ1選【選び方も解説!】
続きを見る
3. プラグインを導入
WordPressのプラグインを使用することで、サイト運営(ブログ運営)が便利になります。
具体的に
- SEOの対応が楽になる
- コーディングが不要になる
など、プラグインを導入することで、WordPressの運用が楽になるメリットがあります。
ただ、プラグインを導入しすぎると、サイトの表示速度が遅くなったり、セキュリティ面で問題が出てくるので、プラグインの導入は必要最小限にしておきましょう。
最初に入れておくとおすすめのプラグインについては、以下記事を参考にしてみてください。
-

-
【WordPressテーマ】AFFINGER(アフィンガー)おすすめの無料プラグイン11選
続きを見る
4. サイトマップの作成
プラグインの導入ができましたら、サイトマップを作成しましょう!
サイトマップは、サイト全体のコンテンツを示す地図のようなものです。
サイトマップがあることで以下のメリットがあります。
・Googleロボットにサイト情報を早く知らせることができる
・ユーザー(読者)に提供しているコンテンツを把握しやすくできる
サイトマップがあることで、記事を更新するたびに検索エンジン(Google等)にインデックスを早く伝えることができます。
インデックスを早く促すことでSEO効果があり、早い段階で検索エンジン(Googleロボット)にサイトコンテンツを認識してもらうことができます。
なお、WordPressでサイトマップを作成する方法については、以下記事で詳しく紹介していますのでご覧ください。
-

-
WordPressサイトマップとは?作成方法を3ステップで紹介【5分で完了】
続きを見る
5. Googleアナリティクス、SearchConsoleの設定
Googleアナリティクス・SearchConsole(サーチコンソール)は、ブログ運営で欠かせない必須のツールになります。
両ツールは、Googleが無料で提供しており具体的に以下のことができます。
Googleアナリティクス
・ページの離脱率
・1日のアクセス数
・ページの流入元(Google、Yahoo、Twitter)
サーチコンソール
・Googleで検索された「キーワード」「表示回数」「クリック率」を確認できる
・ページ内のセキュリティ・手動ペナルティの問題をチェックできる
・どんなサイトからリンクされているか分かる
他にもできることはたくさんありますが、主に上記ができます。
ブログのリライトや、1日のアクセス数を確認できるので、ブログの健康状態を常にチェックできます。

Googleアナリティクス、サーチコンソールの設定方法については、以下記事で紹介していますのでチェックしてみてください。
▼Googleアナリティク設定方法
» WordPressでGoogleアナリティクスを設定する方法
▼Google Search Console設定方法
6. ASPの登録
上記の設定ができましたら、ASPの登録をしましょう!
ASPは、企業の商品やサービスをブログで紹介してユーザーが購入することで、成果報酬を得られるサービスのことです。
本記事でおすすめのASPサービスは以下です。
記事数がある程度増えて、報酬を得たいと思う方は、上記ASPサービスに登録しておきましょう。

なお、各ASPには強いジャンルや扱っている案件が違っていたりと特徴がそれぞれあります。
各ASPの特徴については以下記事で詳しく紹介していますので、興味のある方はチェックしてみてください!
-

-
ブログアフィリエイトとは?初心者におすすめの大手ASPサイト7選を紹介
続きを見る
WordPressインストール後の初期設定は早めにやっておくのが吉!
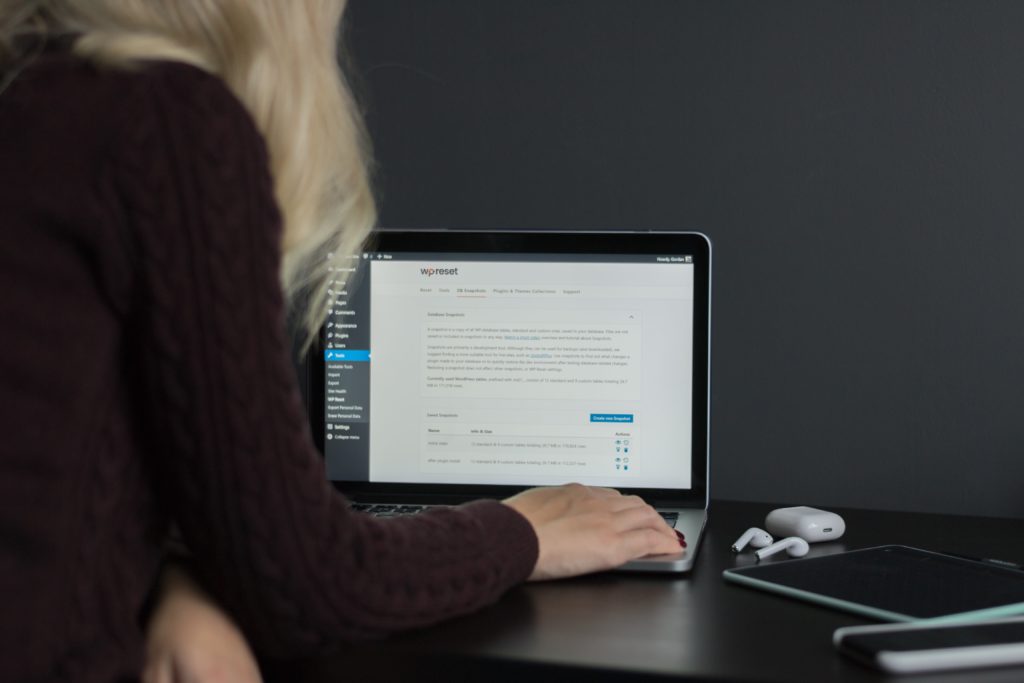
ここまで「WordPress開設後の初期設定」について、紹介しました。
最後に今回紹介しましたWordPressの初期設定について、再度掲載しておきます。
WordPressインストール後にやっておくべき初期設定
- パーマリンク設定(記事のURL設定)
- デザインテーマの導入と設定
- プラグインを導入
- サイトマップの作成
- Googleアナリティクス・サーチコンソールの設定
- ASPの登録
ブログ記事の執筆に集中できるように、初期設定はメンドウですが早めに設定しておくことが大切です。
最後に、WordPress初期設定ができましたら、ブログ記事を作成しましょう!
WordPressブログのライティング方法については、以下記事で紹介していますので、チェックしてみてください。
-

-
ブログの書き方テンプレートを紹介!劇的に読みやすくなる13のポイント
続きを見る
本記事を読み、WordPressの初期設定が参考になりましたら幸いです。
今回は以上です。
ここまで読んでいただき、ありがとうございました!