こんにちは、kei(@KeiKei0815blog)です!
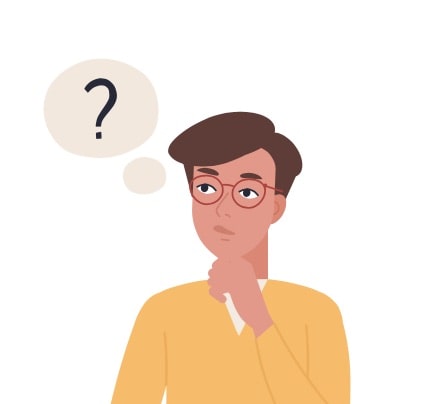
こんな悩みに答えます。
本記事の執筆者
当ブログでは、WordPressの基本的な設定方法からアフィリエイトに関する役立つ情報を発信しています。現在ではWebディレクターとして7年間働いており、ブログで月に5桁稼いでいます。
本記事で紹介すること
- Canva pro とは?
- 有料版Canva proでできること
- Canva proに向いている人
- Canva Pro無料トライアルの登録方法
- CanvaProトライアル解約方法
Canvaは無料版サービスがあり、使えるテンプレートはたくさんありますが、有料プランのCanvaProを利用することで、もっと快適に使うことができます。
ただ、課金をしたくないという方は、まずはお試しの無料プランを使ってみて判断する方法もあります。
30日間無料お試しなので、使用してみてやっぱり無料プランでもOKという方はいつでも解約できます。
本記事では、そんな有料プランのCanva Proでできること、登録方法から課金前の30日間のお試し期間を解約する方法を解説します。
登録は1分ほどでできるのでお試しをすぐに開始できますよ。
なお、Canvaの基本的な使い方について以下記事でも紹介しています。
-

-
【便利!】PC版Canvaアプリの使い方を紹介します【ブログ初心者におすすめ】
続きを見る

CanvaProとは?
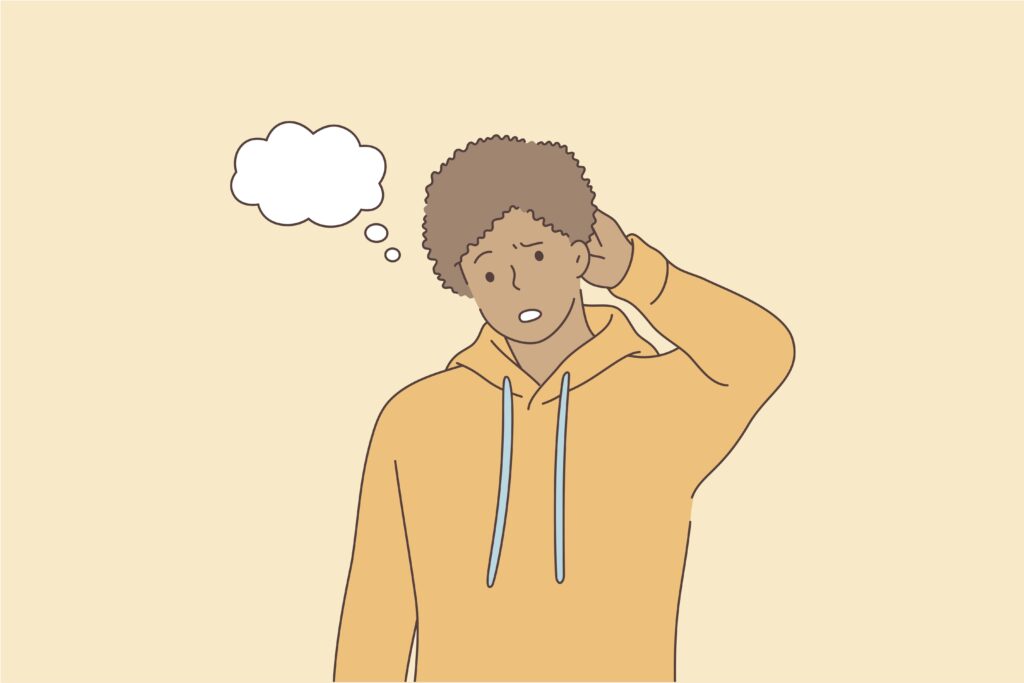 CanvaPro とは?
CanvaPro とは?
Canva Proは、デザインテンプレートが61万点以上ある有料版ツールです。

Canva無料版でも使えるテンプレートは、豊富にあります。
ただ、Canva Proですと、使えるデザインの幅が広がる感じです。
例えば、『このテンプレートのデザイン、オシャレだから使いたい...』と思っても有料版で使用できない場合があります。
Canva Proのテンプレートは常に増えており、ストレス無くお好みのテンプレートを使えます!
CanvaProの料金
Canva Proが便利で、使えるオシャレなテンプレートがあっても気になるのは有料版の料金ですよね。
結論、Canva Proの料金は「年単位:¥12,000(¥1000/月)」「月単位:¥1,500」のどちらかを選べます。
長期で使用する場合でしたら、年単位を選択しておけば間違いありません。

また、最大5人まで使うことができるので、一人あたり月額300円で使用できるので、よりお得になります!
有料版CanvaProでできること
 有料版CanvaProでできること
有料版CanvaProでできること
有料版のCanva Proでできる機能は以下の通りです。
| 項目 | Canva(無料) | CanvaPro |
| 価格 | 無料 | 「年単位:¥12,000(¥1000/月)」「月単位:¥1,500」 |
| テンプレートの利用数 | 25万点以上 | 61万点以上 |
| マジックリサイズ(サイズ変更) | × | ◯ |
| 背景の透過(切り抜き) | × | ◯ |
| クラウドストレージ容量 | 5GB | 100GB |
上記以外にも、使用したいフォントを選択したり、使用できる写真やイラストが増えます。
この中でも、特に背景の透過(切り抜き)が優秀です!
[背景リムーバ]を選択すれば、背景の透過処理ができます。
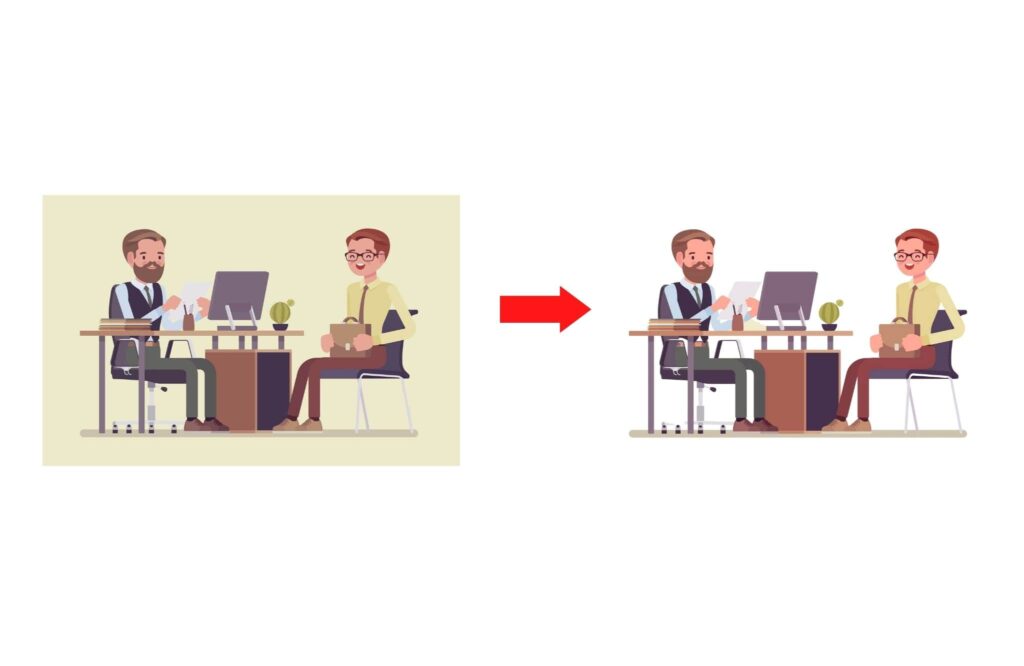

その他にもCanvaProでは、SNSへの直接投稿もでき、機能が豊富にあり便利です。
それ以外の機能については、Canva Pro公式サイトでも詳しく紹介されていますので、気になる方は公式サイトをご覧ください。
※クリック後、canvapro公式サイトに飛びます
CanvaProに向いている人
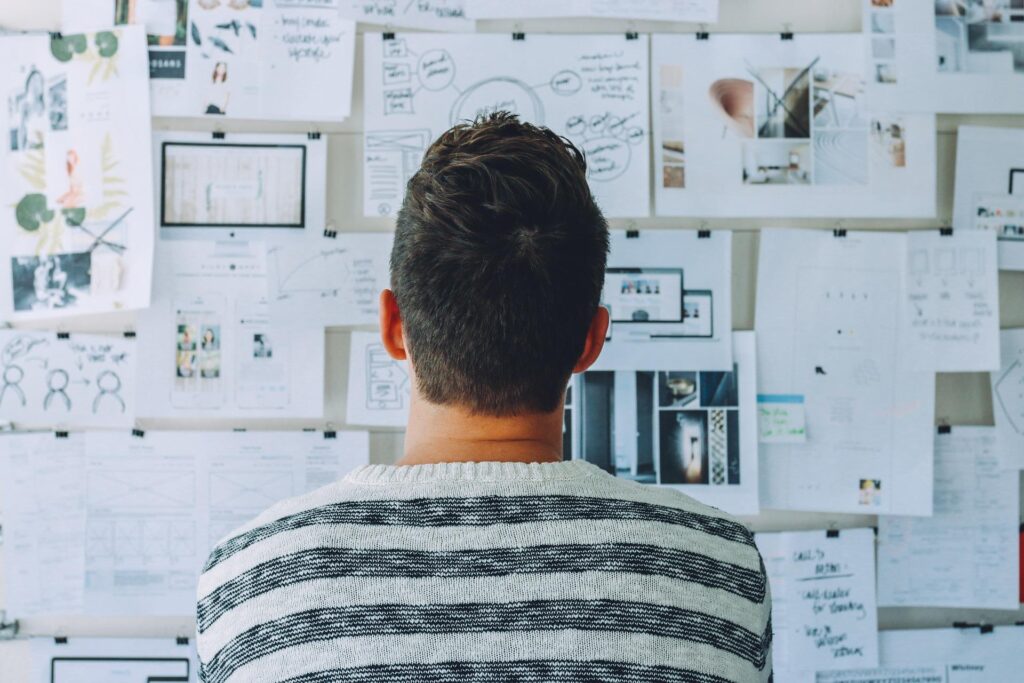 CanvaProに向いている人
CanvaProに向いている人
CanvaPro(有料版)に向いている方は、以下の通りです。
CanvaProに向いている人
- フリーランスの方
- 複数人のチームで使用を考えている方
- インスタグラムの投稿とストーリーで使用したい方
- 副業で動画、ブログ、SNSなどコンテンツ更新をしている方
Canva proは、ご自分でビジネスをしているフリーランスの方におすすめです。
また、繰り返しになりますがCanvaProは個人プランで最大5名までシェアできます。
そのためCanvaProは、チームが増えればさらにお得に利用できます。
CanvaPro無料トライアルの登録方法3ステップ
 CanvaPro無料トライアルの登録方法
CanvaPro無料トライアルの登録方法
CanvaProの無料トライアルの登録手順は以下の通りです。
- Canva Proの公式サイトにアクセス
- Canvaに新規会員登録をする
- Pay Palまたはクレジットカード等の決済方法を選択する
Canvaでは30日間の無料トライアル終了までに解約をしないと、自動で課金が始まってしまいます。
CanvaProをお試しで使用したい方は、自動で課金されないように事前に忘れずに解約をしておきましょう。

1. CanvaPro公式サイトにアクセス
まずは、Canva Proの公式サイトにアクセスします。
「Proの無料トライアルをはじめる」ボタンがあるので、クリックします。
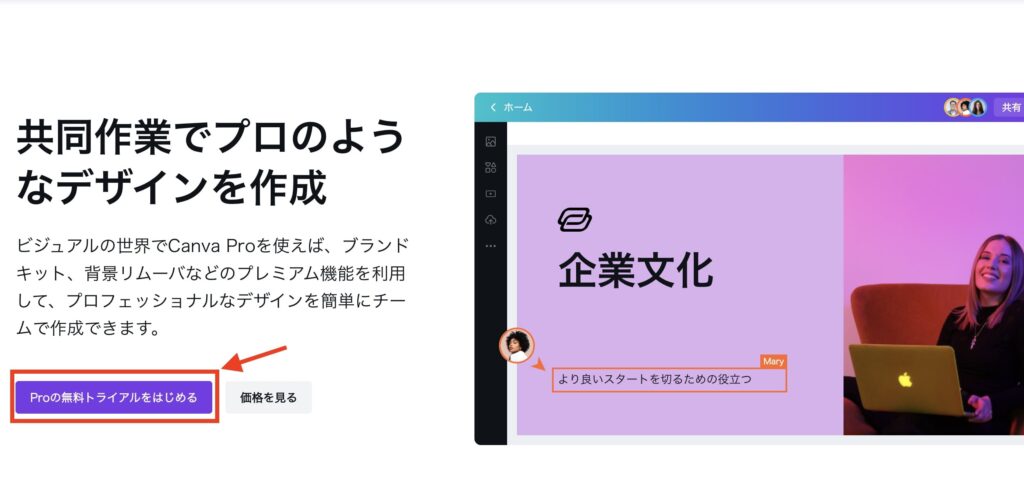
2. Canvaに新規会員登録をする
Canvaで新規会員登録する場合、
- Googleで登録
- Facebookで登録
- メールアドレスで登録
上記3つのどれかで登録できます。
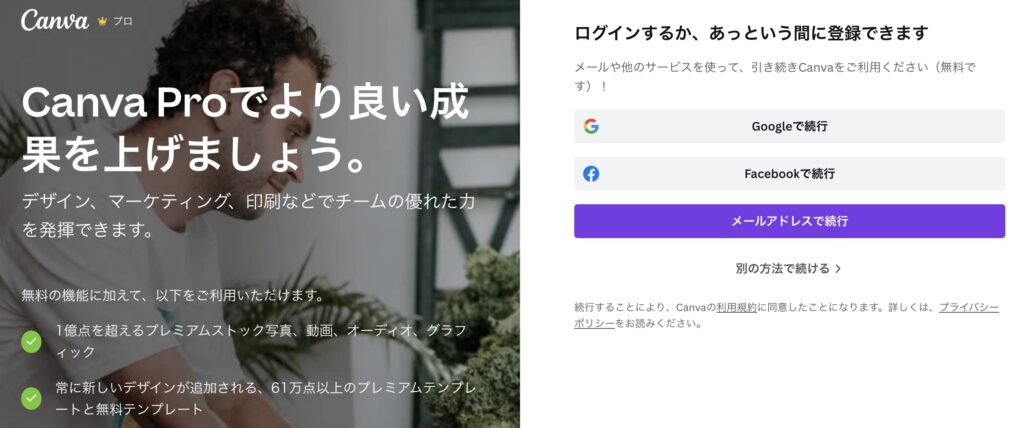
GoogleとFacebookでの登録でしたら、以下のように認証画面が開きます。
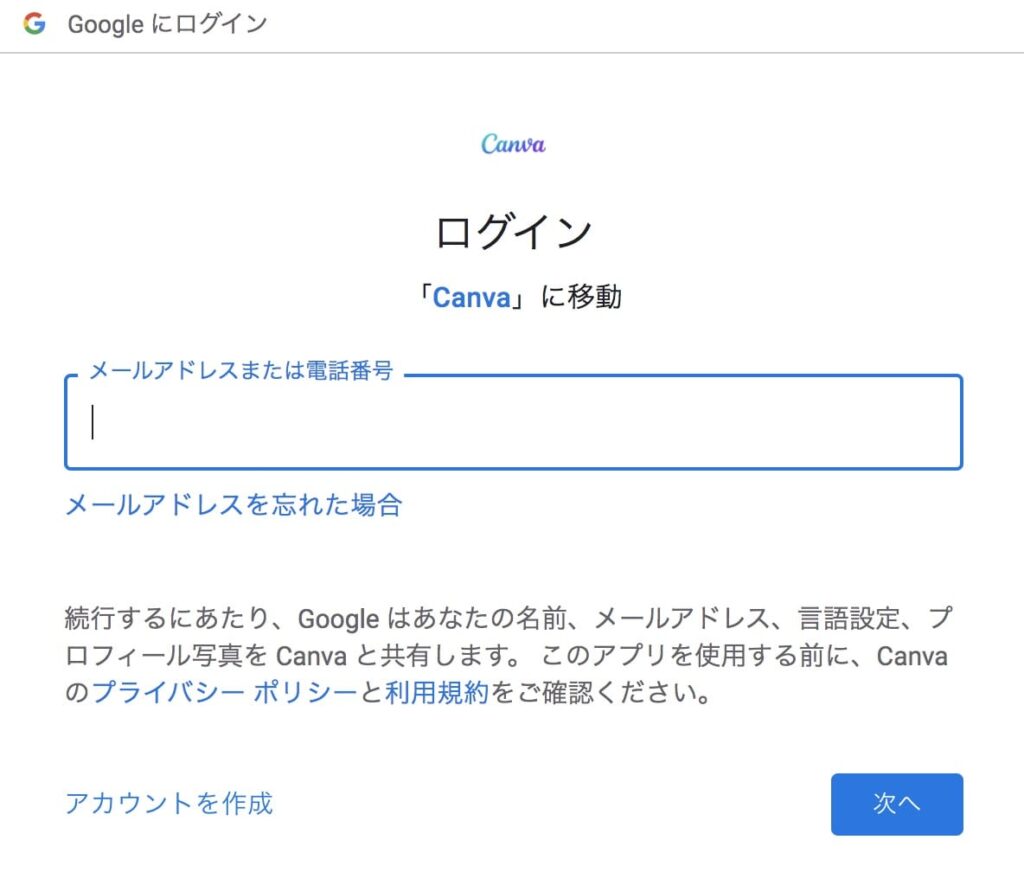

3. Pay Palまたはクレジットカードを選択する
会員登録ができましたら、決済方法を選択していきます。
2022年5月現在ですと、「年単位:¥12,000(¥1000/月)」「月単位:¥1,500」のどちらかを選択できます。
まずはお試しで、使用してみたい場合でしたら「月単位:¥1,500」を選択しておけば大丈夫です。
※途中から年払いに変更も可能です。
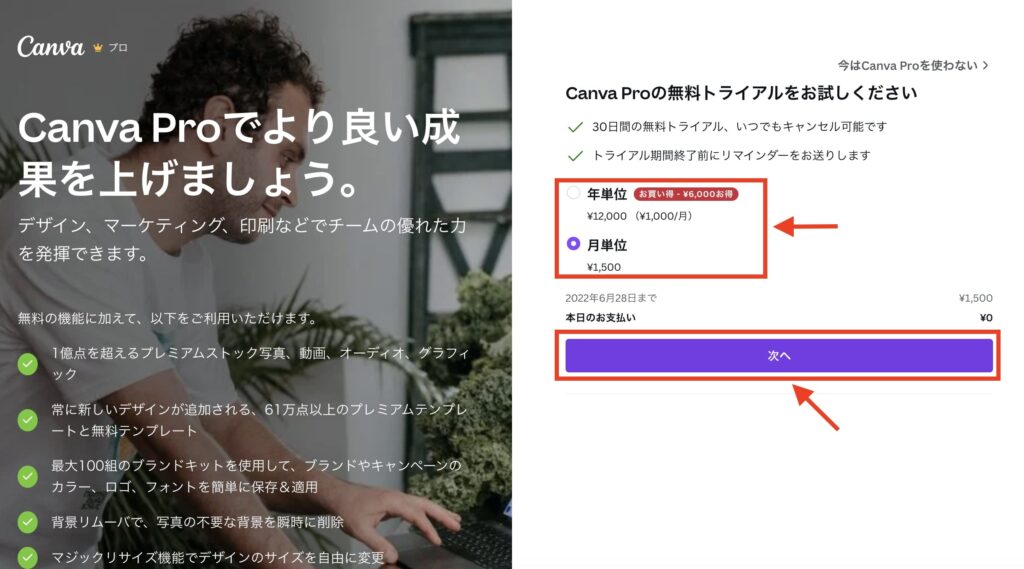
続いて、決済方法を選択します。
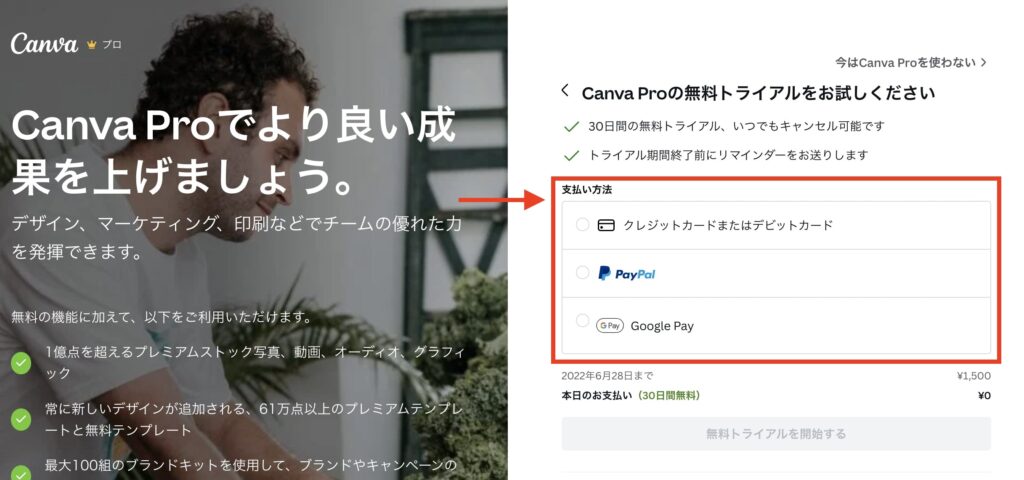
決済方法は、2022年5月現在ですと
- クレジットカード
- PayPal
- GooglePay
上記から選べます!
最後に、お持ちのカード番号情報を入力して、「無料トライアルを開始する」ボタンをクリックして完了です。
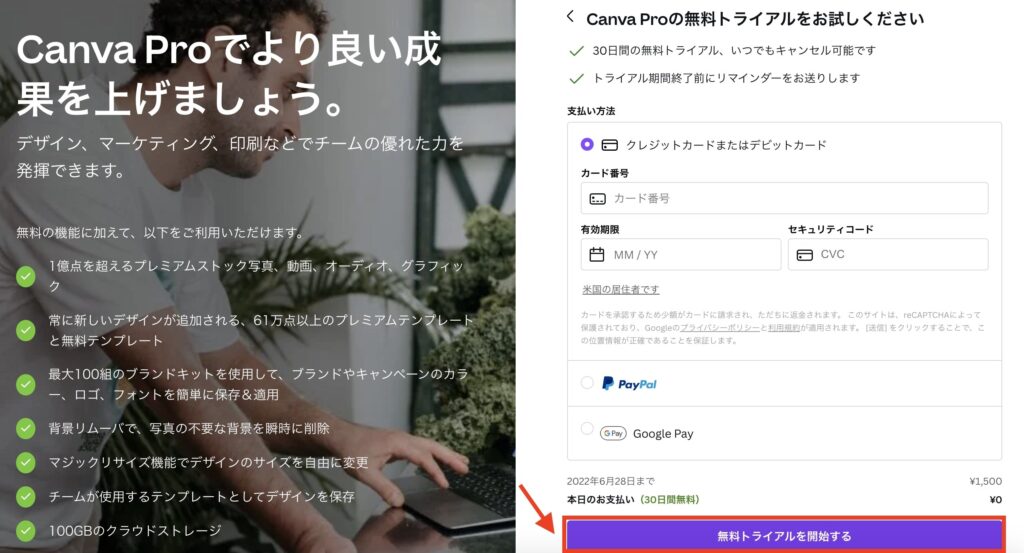
これで、CanvaProの開始ができます。
CanvaProトライアル解約方法
 CanvaProトライアル解約方法
CanvaProトライアル解約方法
無料トライアルの解約は、2ステップでできます。
CanvaPro無料トライアル解約方法
- アカウント設定をクリック
- Canvaアカウントから「トライアル」をキャンセル

1. アカウント設定をクリック
まずは、ページの右上にある歯車アイコンをクリックしましょう。
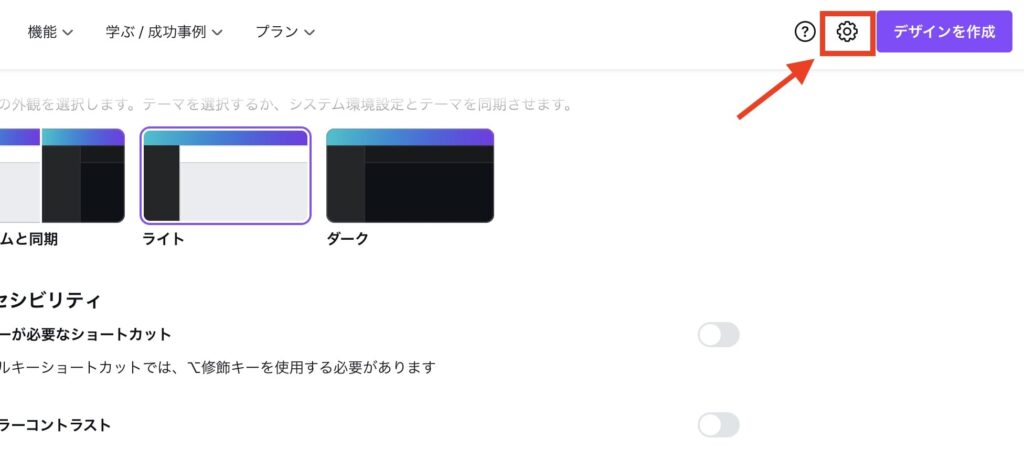
続いて、画面の左側にある「支払いとチーム」をクリックします。
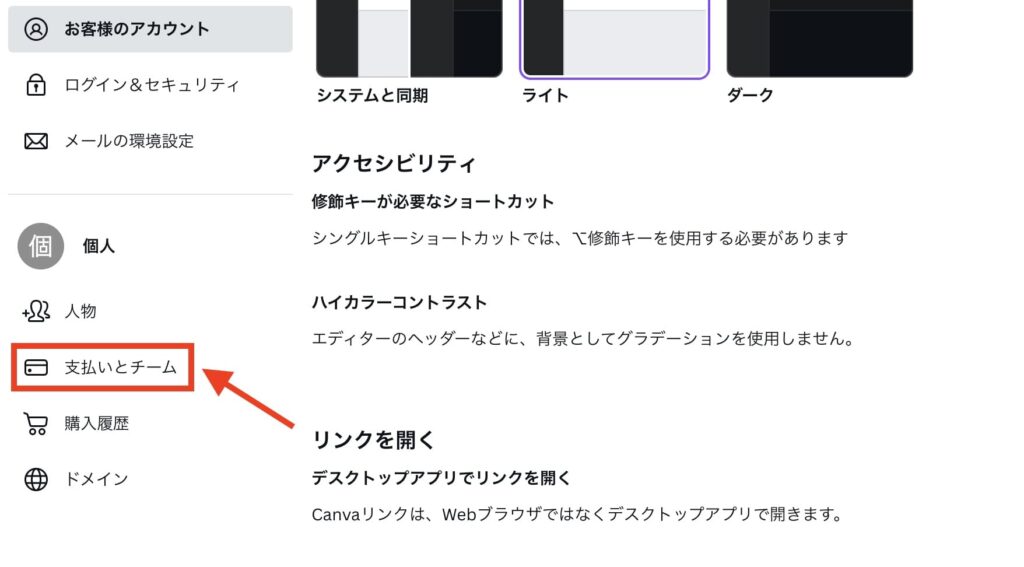
すると、以下の画面になり、「支払いとチーム」内にチームのサブスクリプションがあるので、3点リーダー「・・・ 」をクリックします。
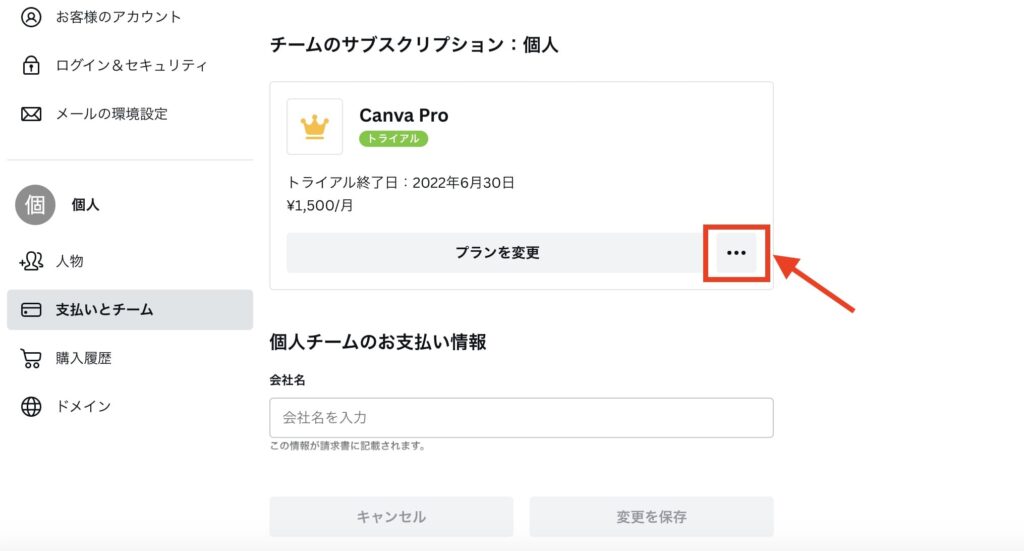
2. Canvaアカウントから「トライアル」をキャンセル
最後に、3点リーダー「・・・ 」をクリックできましたら「トライアルをキャンセル」から課金を止めることができます。
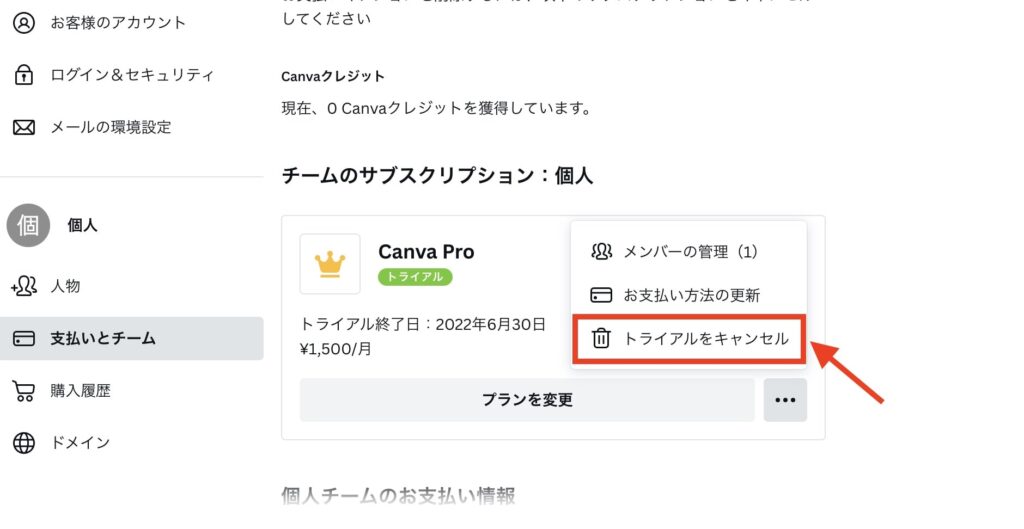
『キャンセルを続行』をクリックして、Canva無料トライアルの手続きは完了です。
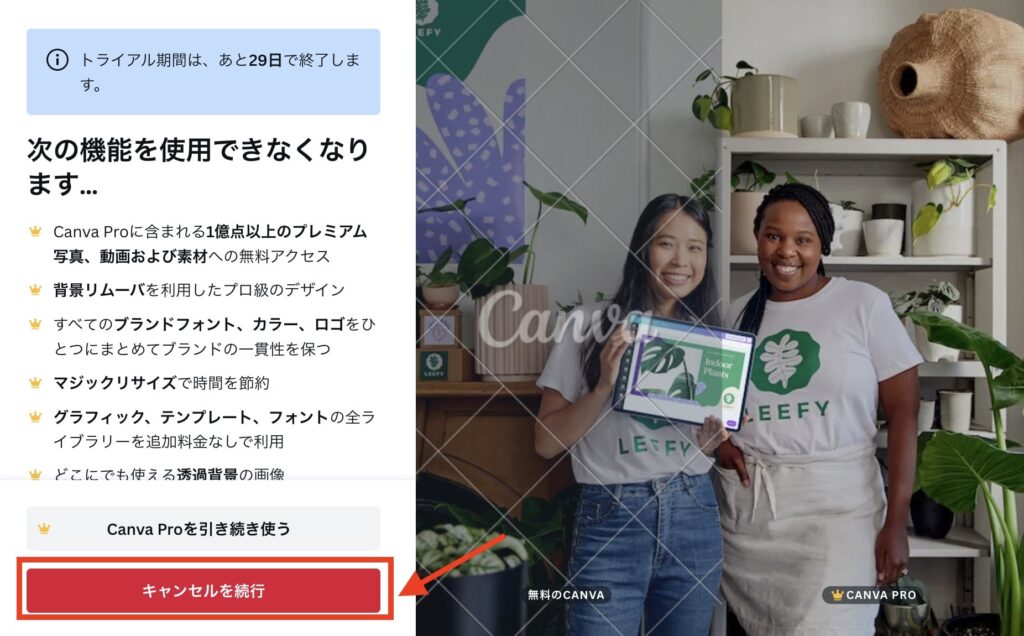
ちなみに、途中でキャンセルしても、トライアルの終了日までCanvaProの機能が使えるようです。

CanvaPro(有料版)で効率よくデザイン!:まとめ
 CanvaPro(有料版)で効率よくデザイン!:まとめ
CanvaPro(有料版)で効率よくデザイン!:まとめ
Canva proを導入することで、デザインの幅が広がり、デザインが楽しくなります。

無料でCanva Proを使ってみて、どのくらい便利なのか?気になったら試してみてください!
なお、冒頭でも紹介したように、Canvaの使い方についてはPC版Canvaアプリの使い方を紹介で詳しく紹介していますので、興味のある方はご覧ください。
ここまで読んでいただきありがとうございました!

