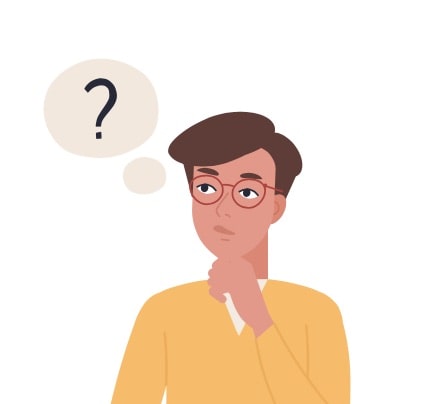
こんな悩みに答えます。
本記事の執筆者
当ブログでは、WordPressの基本的な設定方法からアフィリエイトに関する役立つ情報を発信しています。Canvaを愛用して2年ほど経ちブログのアイコン作成に使っています。
Canvaは、ブログのサムネイルやInstagram・Twitter等のSNSアイコンを作成するのに有名なデザインツールです。

また、Canva Pro(有料版)を使うことで、Canvaで提供されている画像や動画をストレスフリーで自由に利用できるのが特徴です。
本記事ではそんなCanvaを使って、基本的な動画の編集方法を一覧で紹介します。
また、CanvaPro(有料版)に登録してできる動画編集についても簡単に解説します。
記事最後には、編集した動画を埋め込む方法も紹介します(今回は、ブログ界で有名なサービスWordPressで以下のように埋め込む方法をご紹介します!)。
本記事を読み基本的な動画の編集方法が理解できましたら幸いです。
なおCanvaの登録方法については、PC版Canvaを無料で登録する方法で紹介していますのでチェックしてみてください。
それでは、早速始めていきます。
Canvaの動画編集でできること【無料版と有料版の違い】
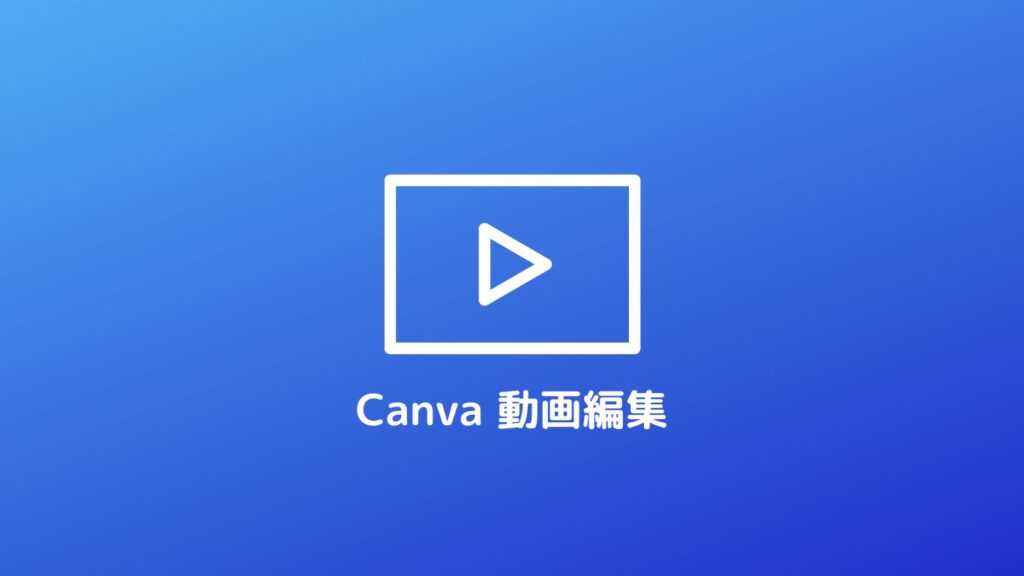 Canvaの動画編集でできること【無料版と有料版の違い】
Canvaの動画編集でできること【無料版と有料版の違い】
冒頭でも紹介しましたように、Canvaは有料プランのCanva Proがあり、30日間無料で使用できます。
その他、Canvaプロの動画編集では以下ができます。
CanvaProでできること
・7,500万以上の画像、動画、音声が使いたい放題
・数十万の画像を保存することが可能
・プロ並みの動画を編集できる
CanvaPro(有料版)でできることは、以下記事で紹介しいていますので、興味のある方はチェックしてみてください。
-

-
【秒速!】CanvaPro(有料版)でできること・無料トライアルの登録方法
続きを見る

Canva 動画編集のやり方【無料】
 Canva 動画編集のやり方【無料】
Canva 動画編集のやり方【無料】
それでは、Canvaで動画を編集する方法を一覧で紹介します。
今回は、以下についてご紹介します。
- 動画をアップロードする
- 撮った動画をアップロードする
- 動画にテロップを入れて編集
- 動画時間を編集するやり方
- 作成した動画をダウンロードする

動画をアップロードする
まずは編集したい動画をアップロードしましょう!
動画をアップロードするには、画面右上にある検索ボックスの「動画」をクリックします。
動画が見つからない場合は、検索ボックスに「動画」と入力すればでてきます。
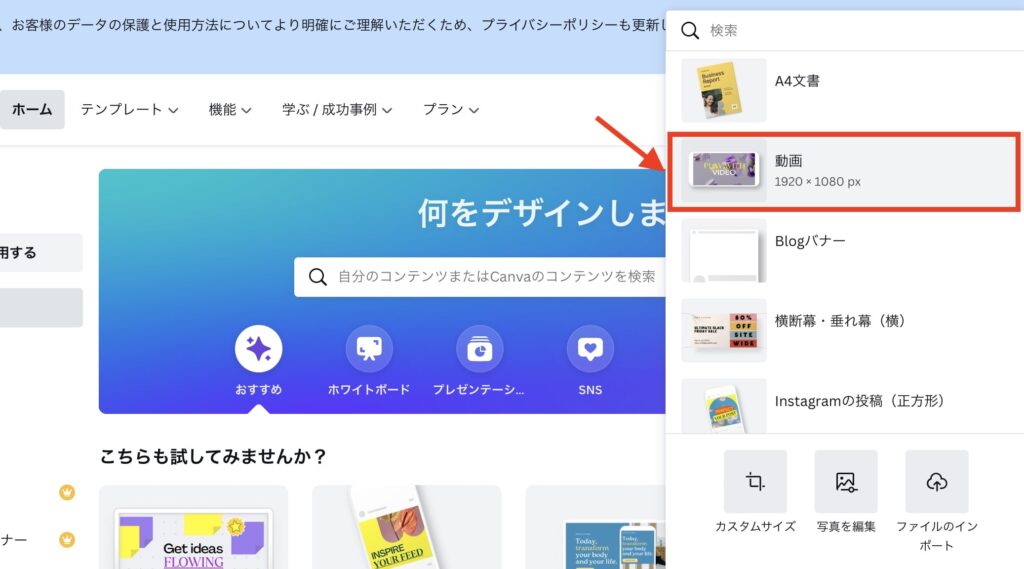
以下の画面になるので、編集したい動画を選びます。
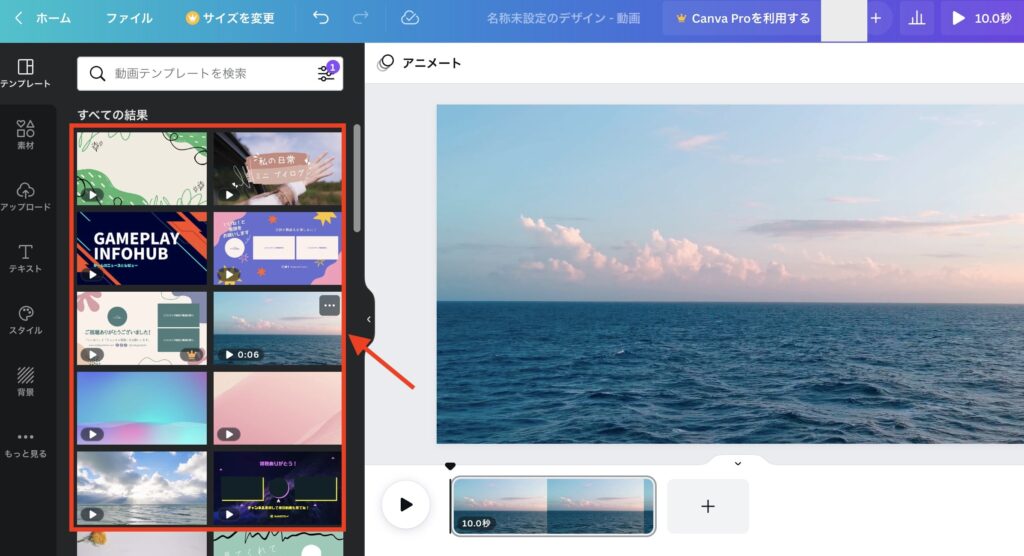

撮った動画をアップロードする方法
自分で撮った動画やダウンロードしてきた動画をアップするには、サイドバーにある「①アップロード」をクリックして、「②ファイルをアップロード」をクリックします。
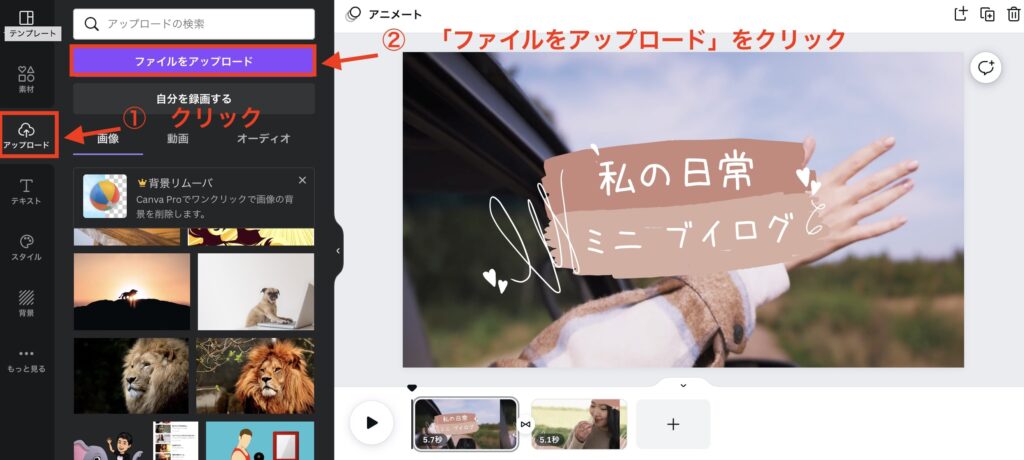
アップロードしたい動画をファイルから選択できましたら、動画がアップロードされるまで待ちましょう。
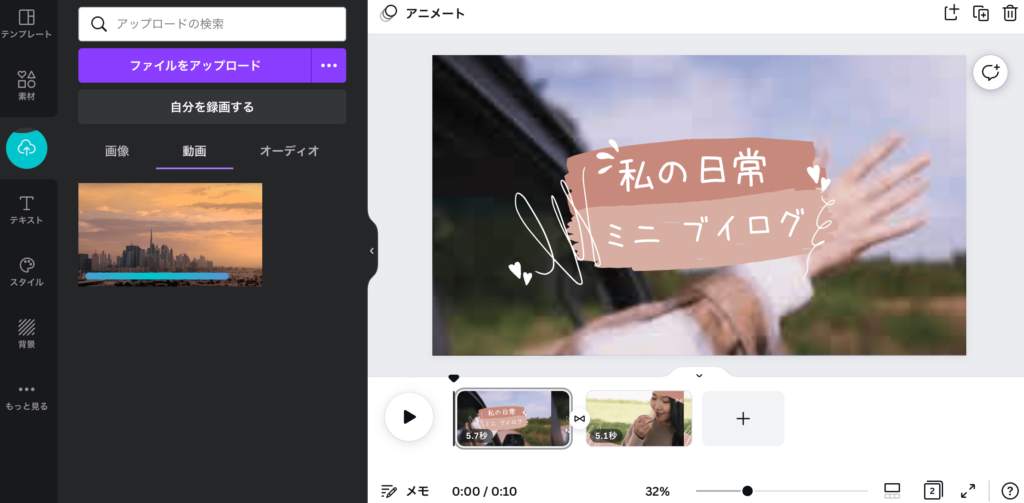
アップロードできましたら、アップしたい動画の上でマウスを長押しして、右のスライドに移動してマウスをはなします。
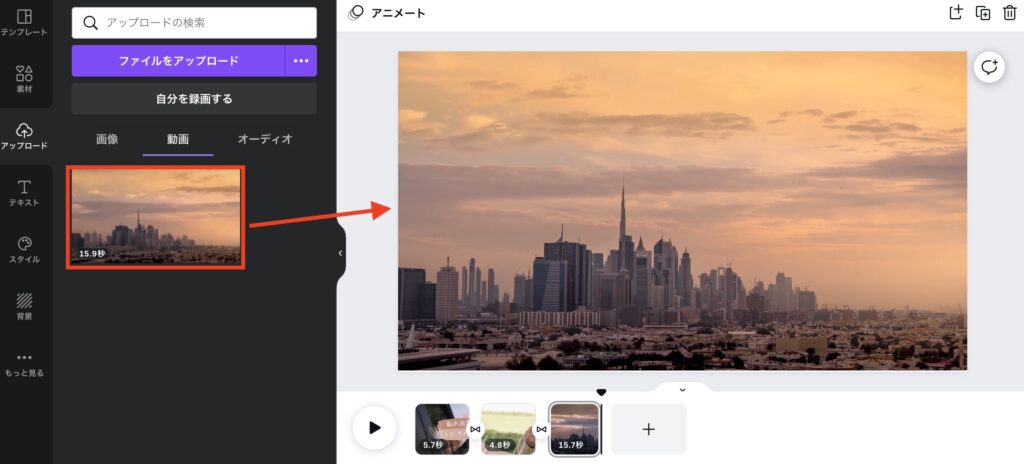

アップした動画の画角を変更したい場合には、画面端にある「●」を使って大きさを変えることができます。
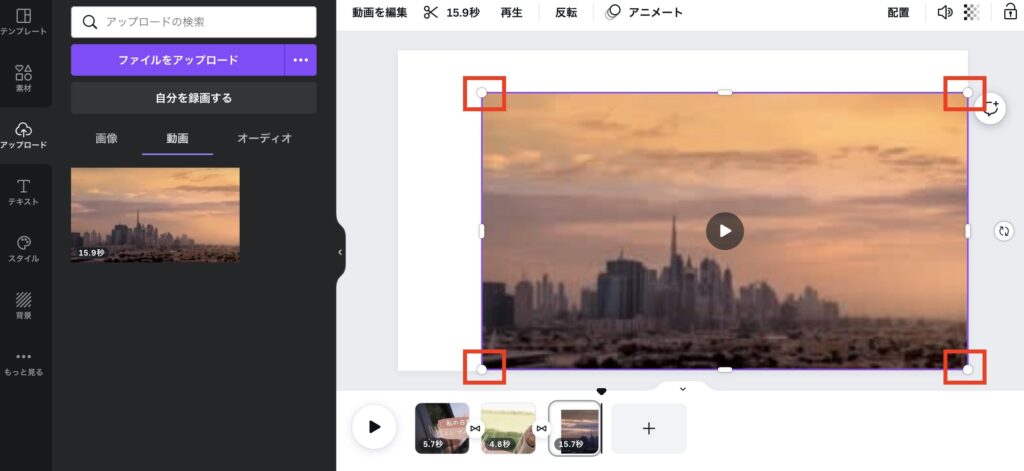
おすすめ!
動画にテロップを入れて編集
動画にテロップを入れるには、サイドメニューにある「テキスト→見出し」をクリックします。
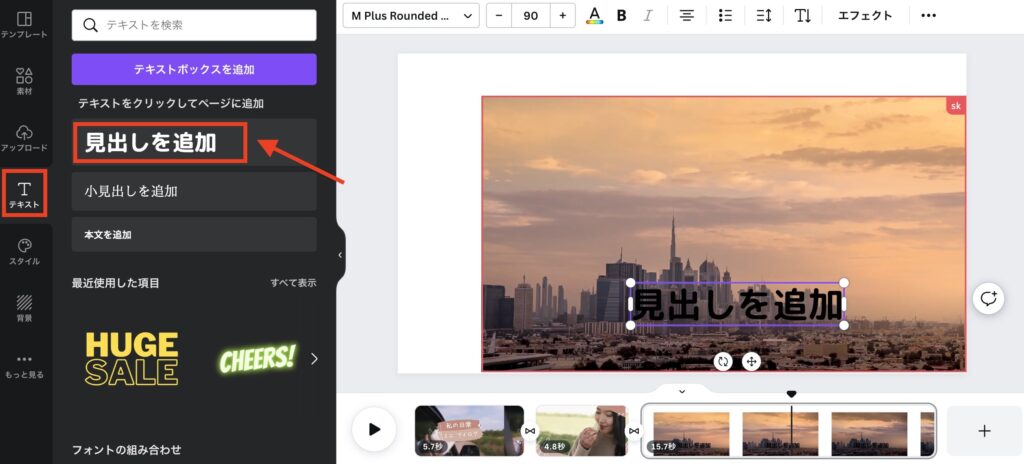
文字の挿入ができましたら、好きなテキストを動画内に入れます。
テロップを入れましたら、上のバーから「色」「フォント」「文字の大きさ」を変更します。
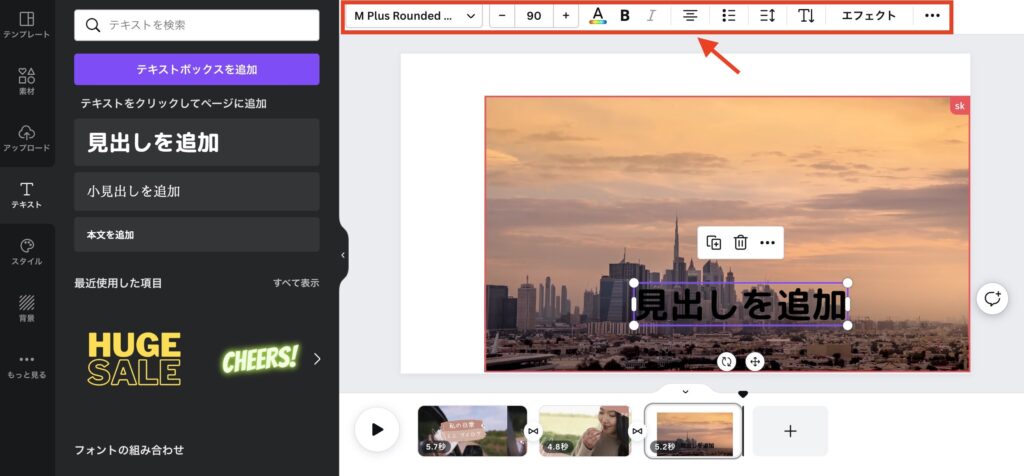
ちなみに、テロップに動きをつけるには「・・・」をクリックして、アニメートで設定できます。
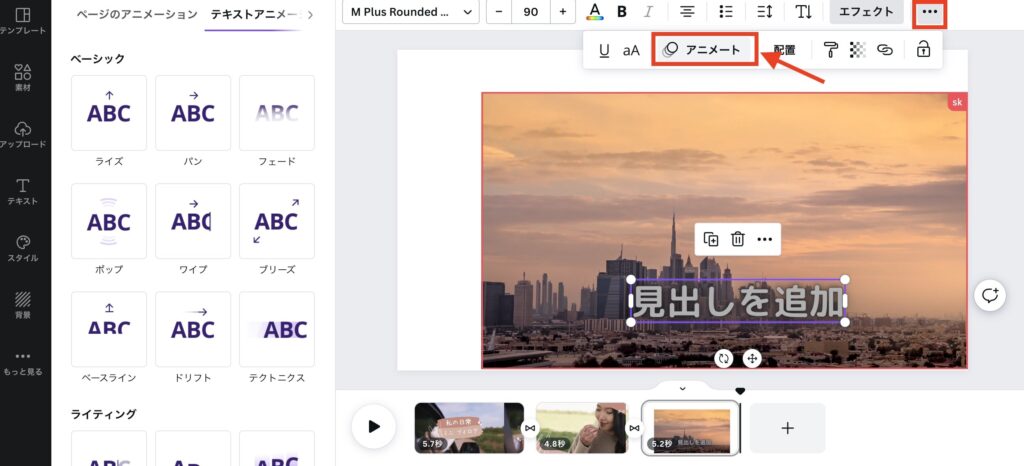
動画時間を編集するやり方
続いて、動画時間を編集するやり方です。
テンプレート動画の長さを編集するには、まずは編集したい動画をクリックします。
クリックすると、以下の赤枠で囲った箇所にトリムハンドルが出てきますので、マウスを長押しして左右に移動させることでシーンの長さを調整できます。
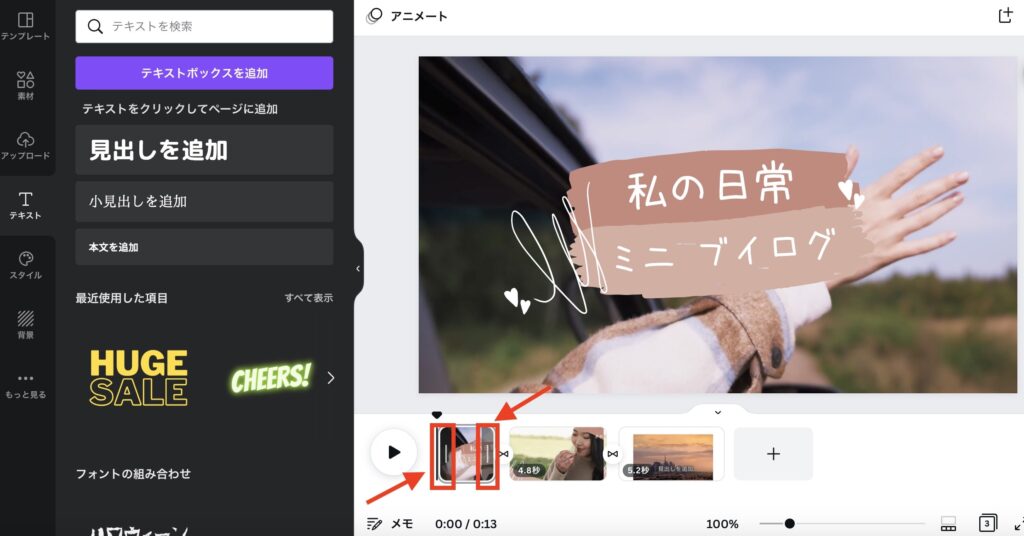
作成した動画をダウンロードする
Canvaで動画の作成ができましたら、ダウンロードをしましょう!
動画をダウンロードするは、ページ上にある「共有」をクリックします。
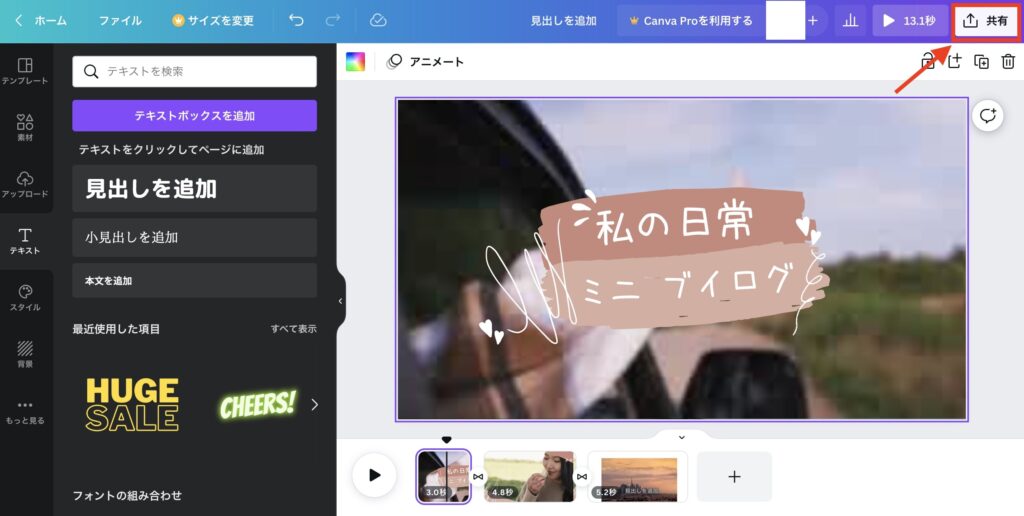
クリックできましたら、「ダウンロード」ボタンがあるのでクリックします。
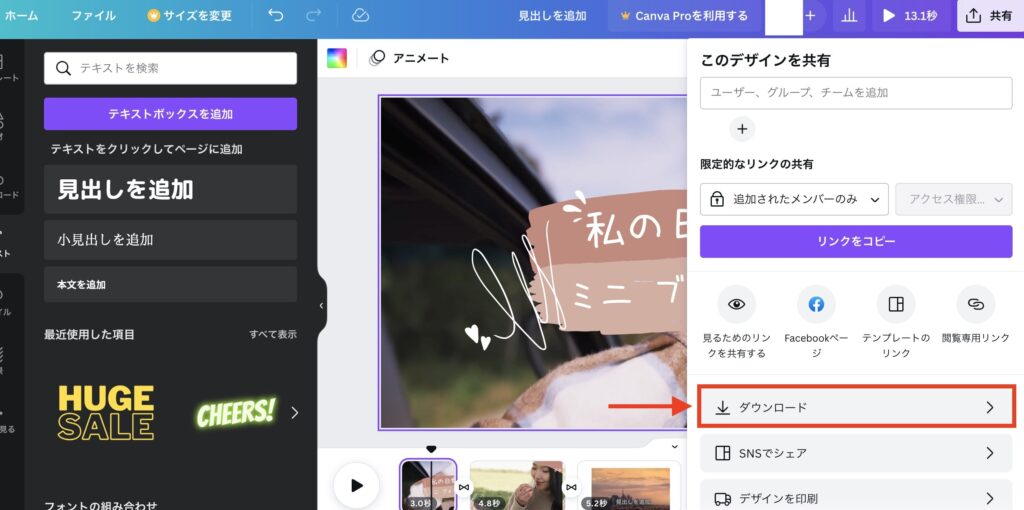
クリックできましたら、
- ファイルの種類
- ページを選択
上記を選び、「ダウンロード」ボタンをクリックして完了です。

Canvaで編集した動画を埋め込む方法
 Canvaで編集した動画を埋め込む方法
Canvaで編集した動画を埋め込む方法
最後に、Canvaで作成した動画をページに埋め込む方法を紹介します。

step
1「埋め込みコード」を取得する
まずは、ページ内に動画を表示させるための埋め込みコードを取得しましょう。
先ほど同様に、動画が完成しましたらページ右上にある「①共有」をクリックして、「②・・・もっと見る」ボタンをクリックします!
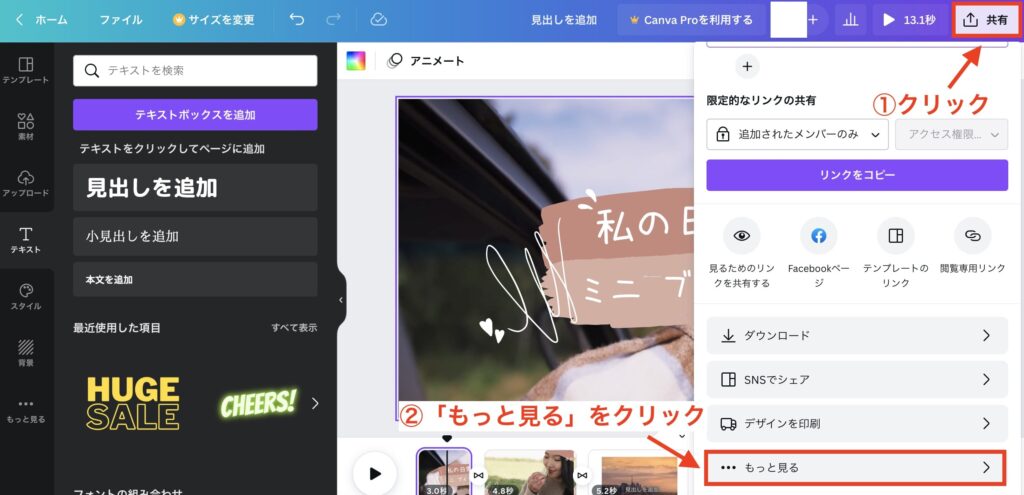
その中に「埋め込み」があるので、クリックしましょう。
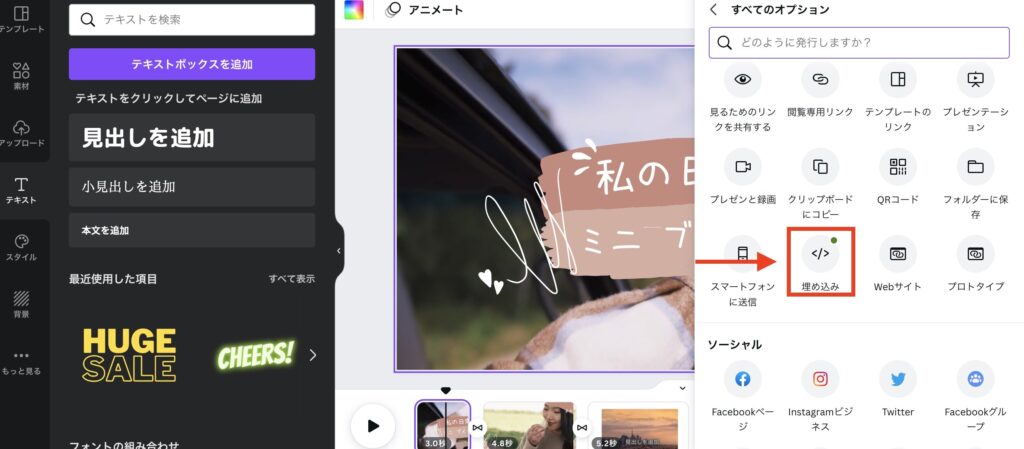

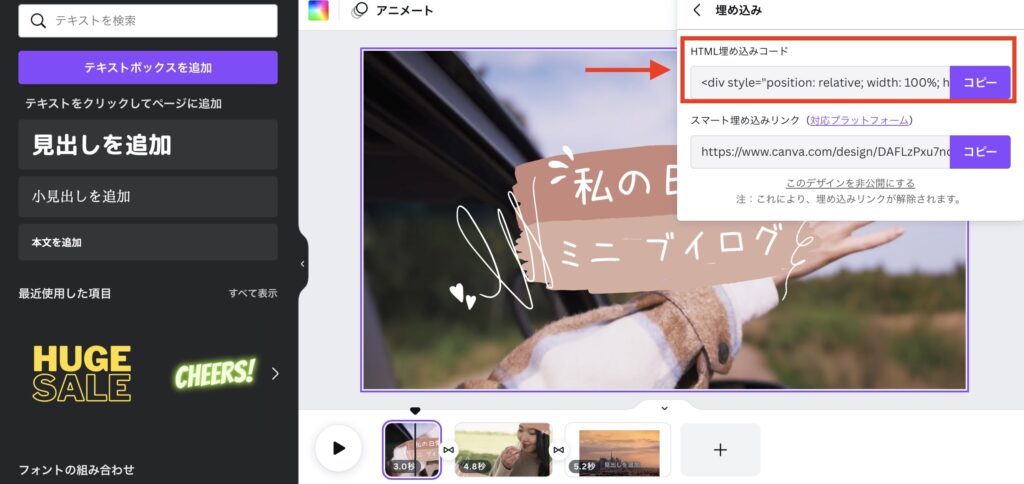
step
2WordPress記事にコードを貼る
最後に、コピーした動画コードを記事内に貼り付けます。
WordPressの投稿画面の「テキスト」に切り替えて、先ほどコピーしたコードを貼ります。
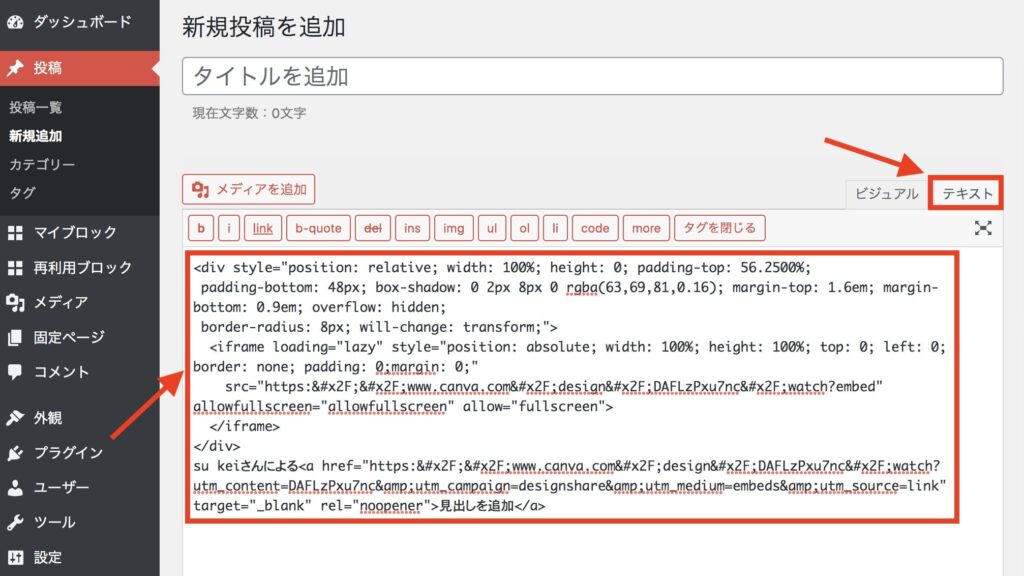
これで動画が問題なく表示されていれば完成です。
動画は容量が大きいため、埋め込む際には、ファイルサイズが小さい動画と埋め込み過ぎないようにしましょう。
Canvaでおしゃれな動画を編集しよう!:まとめ
 Canvaでおしゃれな動画を編集しよう!:まとめ
Canvaでおしゃれな動画を編集しよう!:まとめ
Canvaは、ブログのサムネイルやSNSの投稿画像を編集するのに有名なデザインツールですが、動画を編集するのにも優れたツールです。

また、Youtubeの動画編集で有名ソフト「Adobe Premiere Pro」に比べても、有料版の「Canva Pro」の料金は安く利用できます。
- CanvaPro:12,000円
- Adobe Premiere Pro:28,776円
簡単な動画制作を考えているのであれば、Canvaはおすすめです。
なお、当ブログではCanvaでサムネイルを作成する方法や基本的な操作方法についても紹介しています。

ここまで読んでいただきありがとうございました。

