
こんな悩みに答えます。
本記事の内容
- EWWW Image Optimizerとは?
- EWWW Image Optimizeインストール、使い方と設定方法
- Ewww Image Optimizerを使って過去画像を圧縮する方法
本記事の執筆者
当ブログでは、WordPressの基本的な設定方法からアフィリエイトに関する役立つ情報を発信しています。現在では、Webディレクターとして7年間働いており、Webやブログに関する情報を分かりやすく記事にして紹介しています。
EWWW Image Optimizerは、WordPressプラグインの1つでして画像を自動で圧縮してくれる優秀なプラグインの1つです。

本記事では、そんな画像を自動で圧縮してくれるWordPressのプラグイン「EWWW Image Optimizer」の導入方法から設定方法について解説します。
本記事を読み、EWWW Image Optimizerをインストールと設定ができましたら幸いです。
それでは、早速始めていきます。
EWWW Image Optimizerとは?
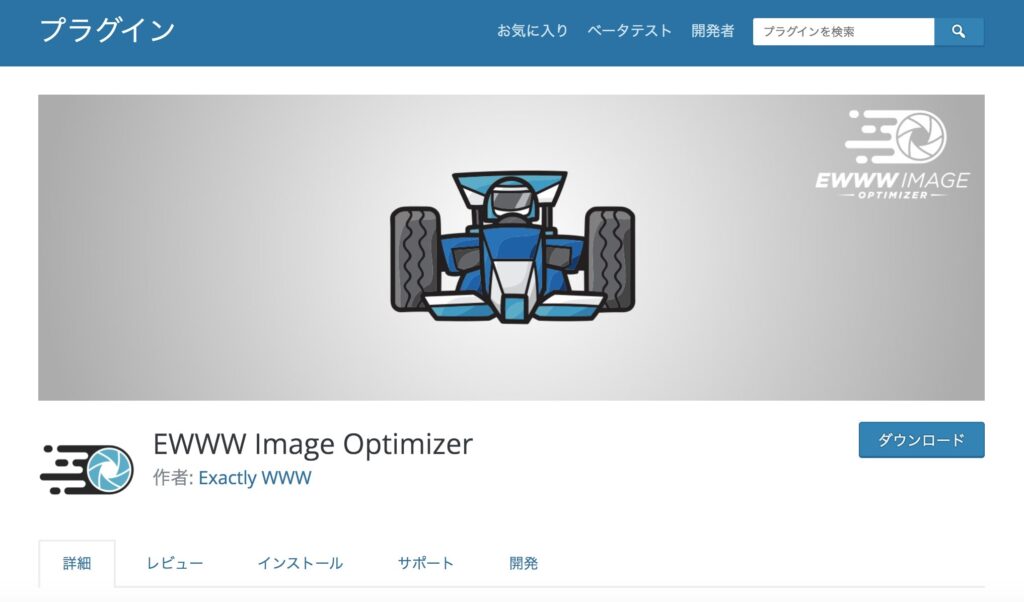 EWWW Image Optimizerとは?
EWWW Image Optimizerとは?
まずは、EWWW Image Optimizerについて紹介します。
※インストールから設定方法を知りたい方はこちらをクリックして飛ぶことができます。
冒頭でも紹介しましたように「EWWW Image Optimizer」は、アップした画像を自動で圧縮してくれるWordPressのプラグインです。
また、過去にアップロード済みの画像も劣化させることなく、一括で圧縮してくれる機能もあるのでかなり便利なプラグインです。

結論、画像を圧縮するメリットはページの表示速度を速くすることです。
ページの表示速度が遅いことでユーザーの直帰率をあげることになり、表示速度が遅いサイトは、アクセス数が落ちるとGoogleでも正式に公表しております。
表示速度が1秒から3秒に落ちると、直帰率は32%上昇する。 表示速度が1秒から5秒に落ちると、直帰率は90%上昇する。 表示速度が1秒から6秒に落ちると、直帰率は106%上昇する。 表示速度が1秒から10秒に落ちると、直帰率は123%上昇する。
引用:Find out how you stack up to new industry benchmarks for mobile page speed

EWWW Image Optimizeインストールと設定方法
 EWWW Image Optimizeインストールと設定方法
EWWW Image Optimizeインストールと設定方法
続いて、「EWWW Image Optimize」のインストール・設定方法を解説していきます。

1. EWWW Image Optimizeをインストール
まずはWordPressを開きまして、サイドバーメニューの『①プラグイン → ②新規追加』をクリックします。
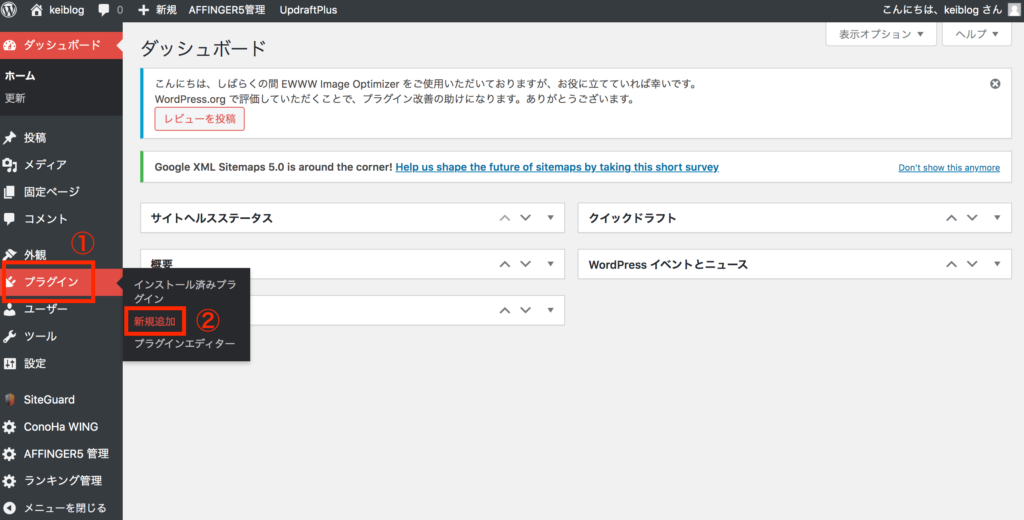
クリックすると以下の「プラグインを追加」画面になります。
検索ボックスの中に「EWWW Image Optimize」と入力し『今すぐインストール → 有効化』にします。
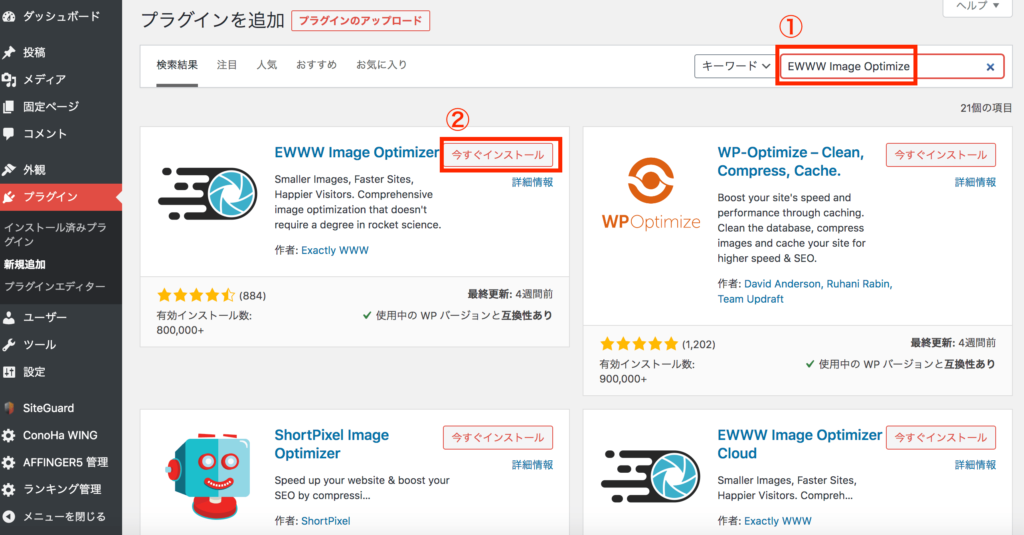

2. EWWW Image Optimizerの設定方法
『EWWW Image Optimizer』のインストールができましたら設定をしていきます。
設定するにはWordPressサイドバーメニューの「①設定 → ②EWWW Image Optimizer」からできます。
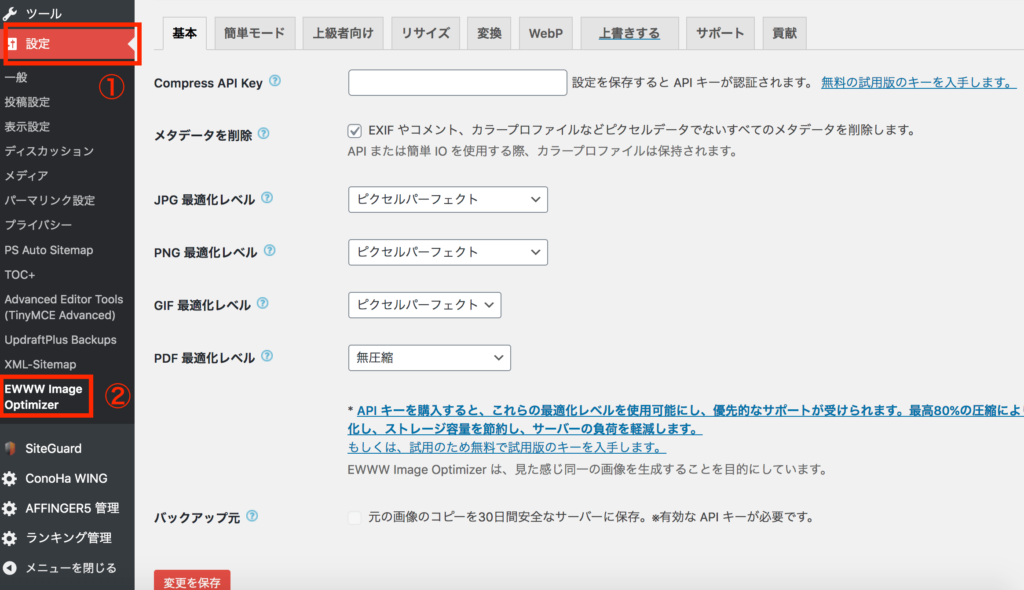

- 基本(Basic)
- 変換設定(Convert)
それぞれ詳しく設定を解説していきますね。
①:基本(Basic)
基本(Basic)の設定では、以下のように「基本」のタブをクリックして、「メタデータを削除」にチェックをします。
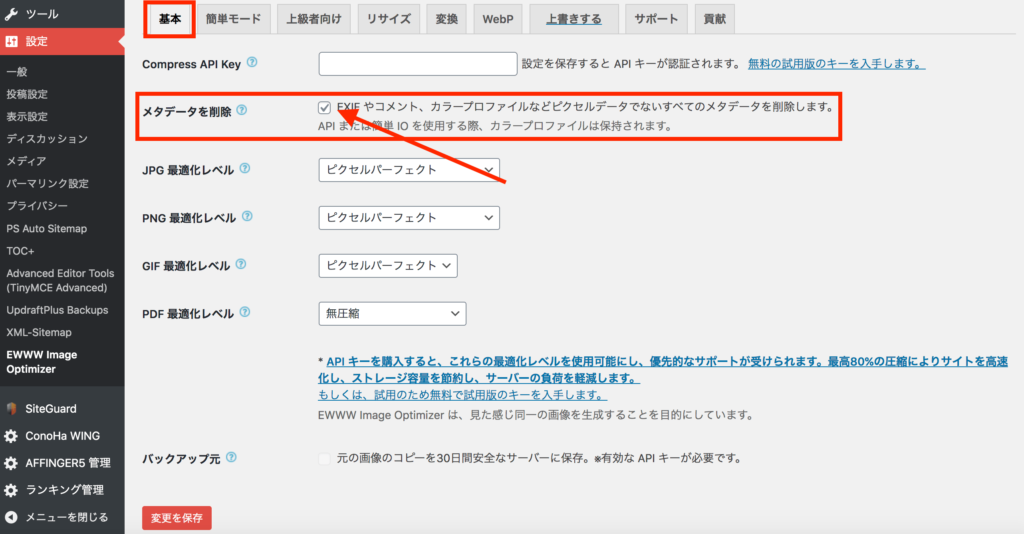

全ての設定ができましたらページ左下にある「変更を保存」ボタンをクリックします。
②:変換設定(Convert)
次に「変換設定(Convert)」の設定していきます。タブの「変換」をクリックして画面を切り替えます。

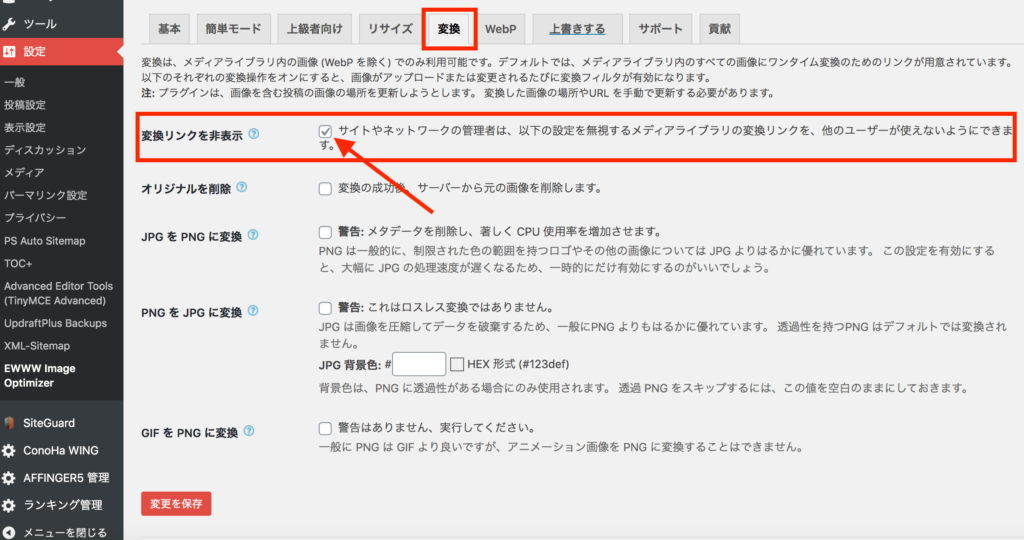
「変換リンクを非表示」は、画像ファイル形式を誤って変更した場合に阻止してくれます。
それ以外の項目は、チェックはつけず「変更を保存」をクリックして完了です。今後画像をアップする場合は自動で圧縮をしてくれます!
EWWW Image Optimizeをインストール前の過去画像を圧縮する方法
![]() EWWW Image Optimizeをインストール前の過去画像を圧縮する方法
EWWW Image Optimizeをインストール前の過去画像を圧縮する方法
続いて、EWWW Image Optimizeをインストールする前に、すでにアップロード済みの画像を圧縮する方法について紹介します。
EWWW Image Optimizeは、インストール前にすでにアップロードしていた画像も圧縮してくれますよ!
アップ済みの画像を圧縮するには、WordPressサイドメニューの「①メディア → ②一括最適化」をクリックします。
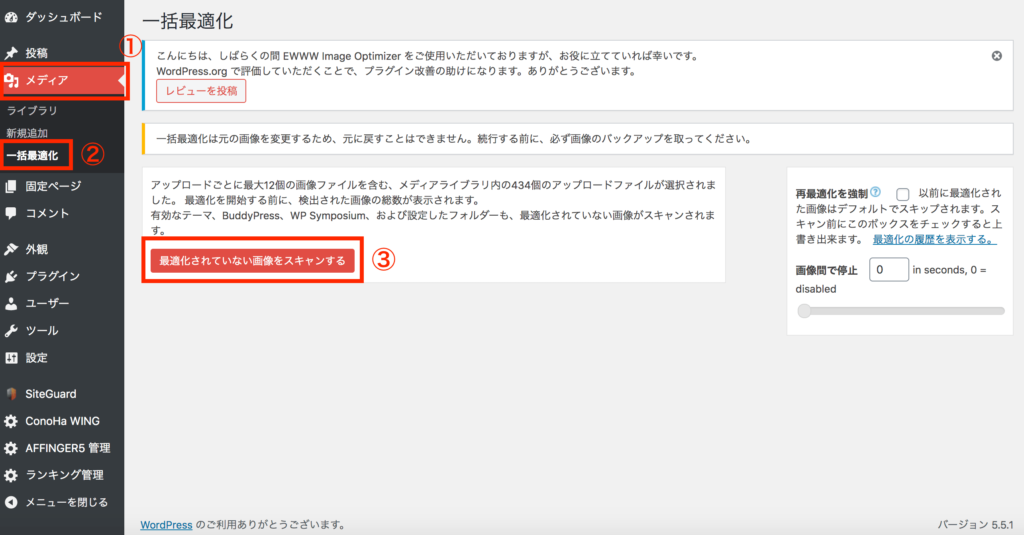
クリックすると上記の画面になるので「③最適化されていない画像をスキャンする」ボタンをクリックします。

Ewww Image Optimizerのよくある質問
 Ewww Image Optimizerのよくある質問
Ewww Image Optimizerのよくある質問
最後に、Ewww Image Optimizerに関するよくある質問をまとめて紹介します。
Ewww Image Optimizerは有料?
Ewww Image Optimizerは、無料版で利用できます。
また、有料版も提供されており、APIキーを購入することで高度な圧縮機能が使用できます。
Ewww Image Optimizer WebPが反映されない
Ewww Image Optimizer WebPが反映されない場合は、「設定 → Ewww Image Optimizer」をクリックして「JS WebPリライト」か「<picture> WebPリライト」のどちらかにチェックを入れてみてください。
WebPは、Googleが開発しているオープンな静止画像フォーマットです。ファイルの拡張子は「webp」です。
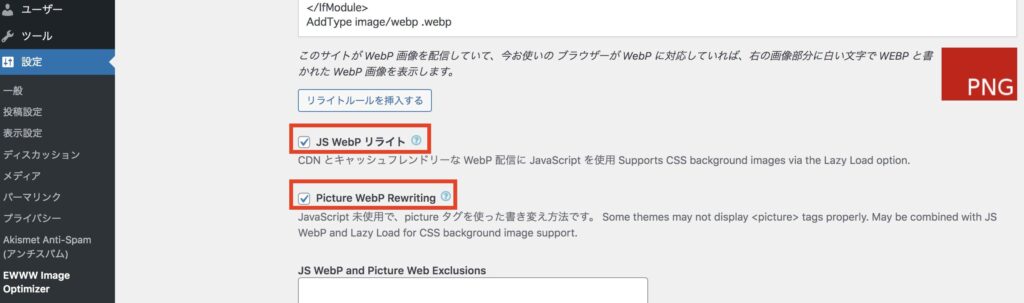
最後に「変更を保存」ボタンをクリックして確認します。
「EWWW Image Optimizer」のインストール方法と使い方:まとめ
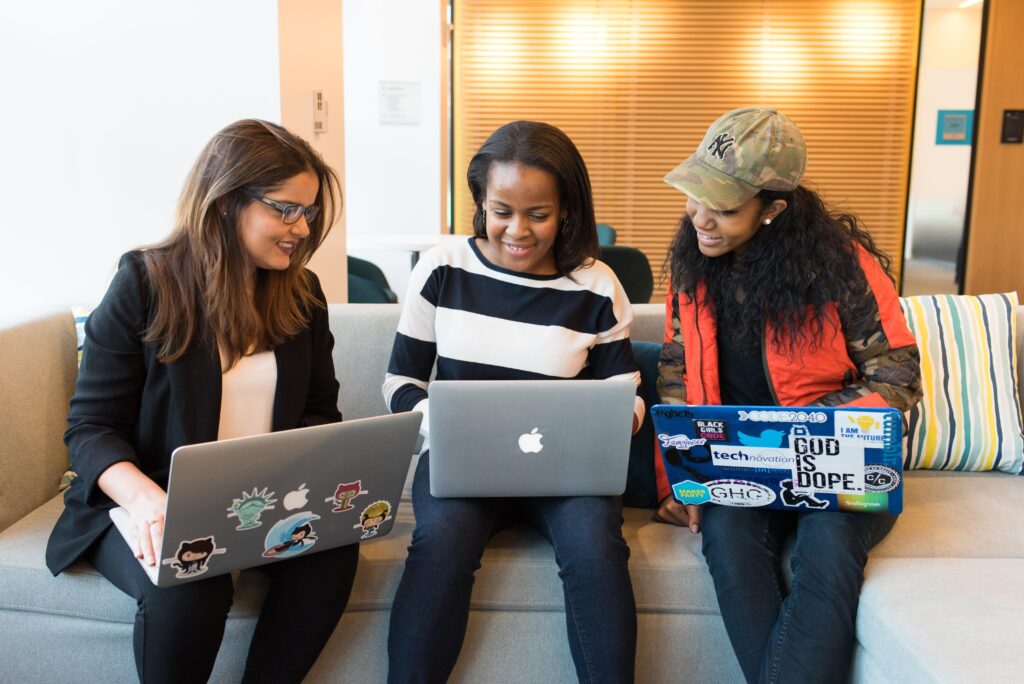
ここまで「EWWW Image Optimizer」の設定方法と使い方を紹介しました。
ちなみに、画像をより圧縮したい場合は、今回紹介したEWWW Image Optimizerだけではなく「画像圧縮サービス」を利用してみるのもおすすめです。
画像を手動で圧縮する必要があるので手間はかかりますが、時間や労力がある方でしたら画像圧縮サービスを利用してみるのもいいかと。
「【ブログ運営】WordPressで画像を圧縮する2つの方法」の記事におすすめの画像圧縮ツールを紹介しているので、もしよろしければ参考にしてみてください!
今回は以上になります。
ここまで読んでいただき、ありがとうございました!

