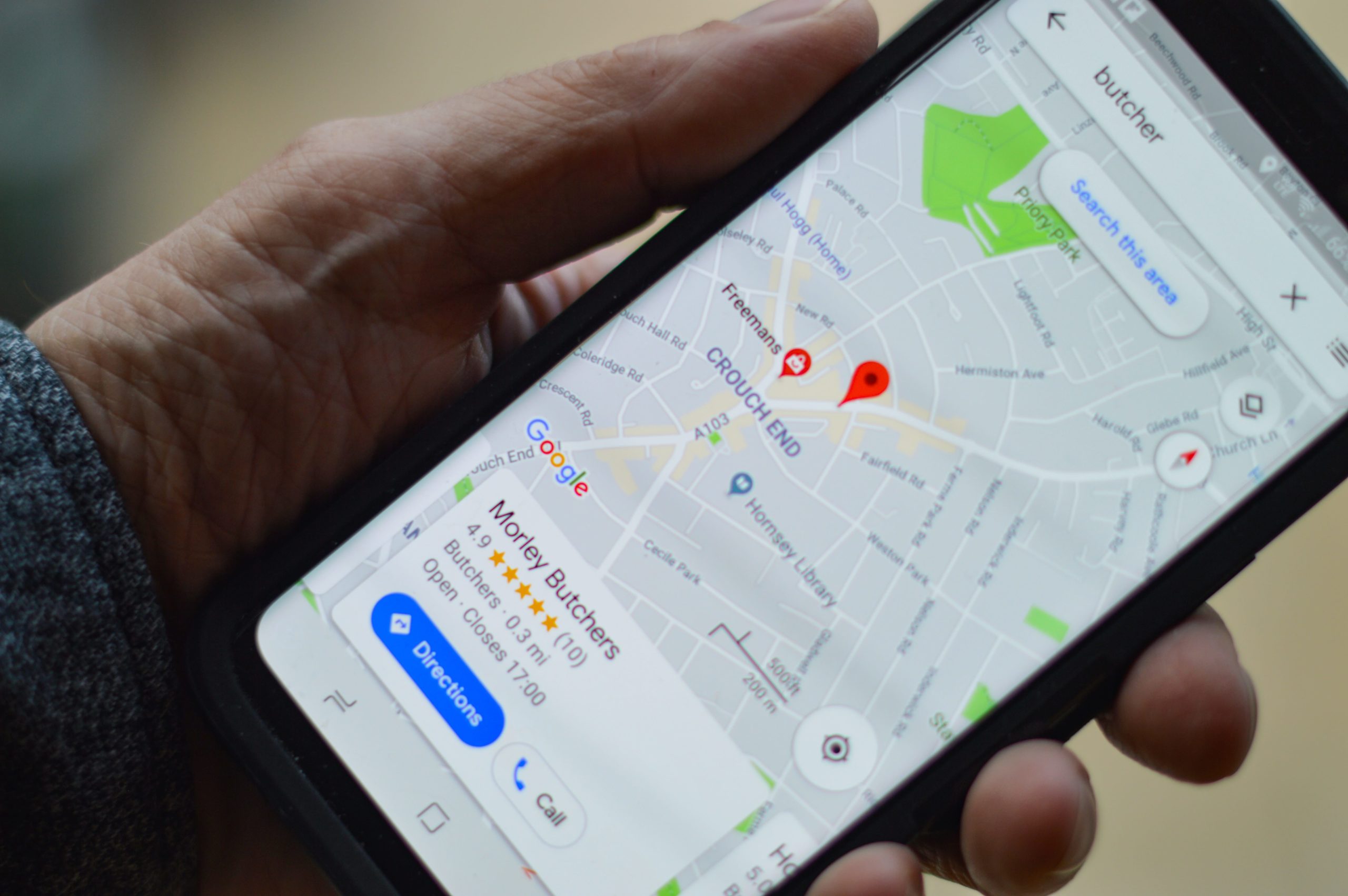こんな悩みに答えます。
Googleマップをサイト内に埋め込むことで、正確な位置場所が把握しやすくなります。
また、ストリートビューは、店舗の外観・内観を知ることもでき、とても便利な機能です。
本記事では、Googleマップ&ストリートビューをサイトに埋め込む手順について、画像を使って解説します。
これから紹介する手順を参考にすることで、カンタンにGoogleマップをサイトに埋め込むことができますよ!
前置きが長くなりましたが、早速始めます。
[toc]
【カンタン】Googleマップをブログに埋め込む方法
埋め込みはカンタンで、以下のステップで設定できます。
- Googleマップで埋め込みたいスポットを表示
- 『共有マーク』をクリック
- 「大」「中」「小」「カスタマイズ」から地図の大きさを設定
- 埋め込むHTMLコードをコピー
- HTMLコードを貼り付ける
5分ほどで、終わりますよ!
①:Googleマップで埋め込みたいスポットを表示
「Googleマップ」で埋め込みたいスポットを表示します。
※クリックするとGoogleマップのページへ飛びます
今回は「東京ディズニーランド」と入力します。
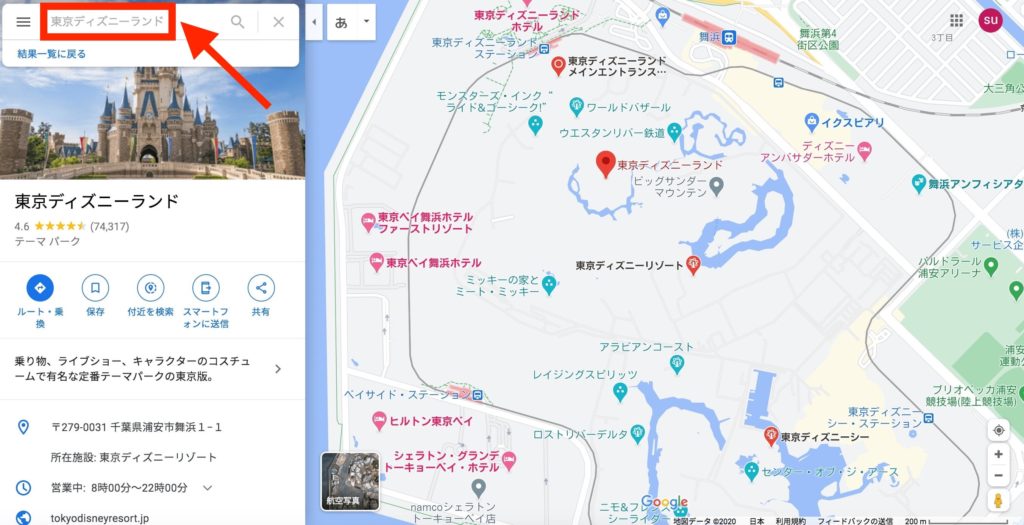
②:『共有マーク』をクリック
『共有』をクリックします。
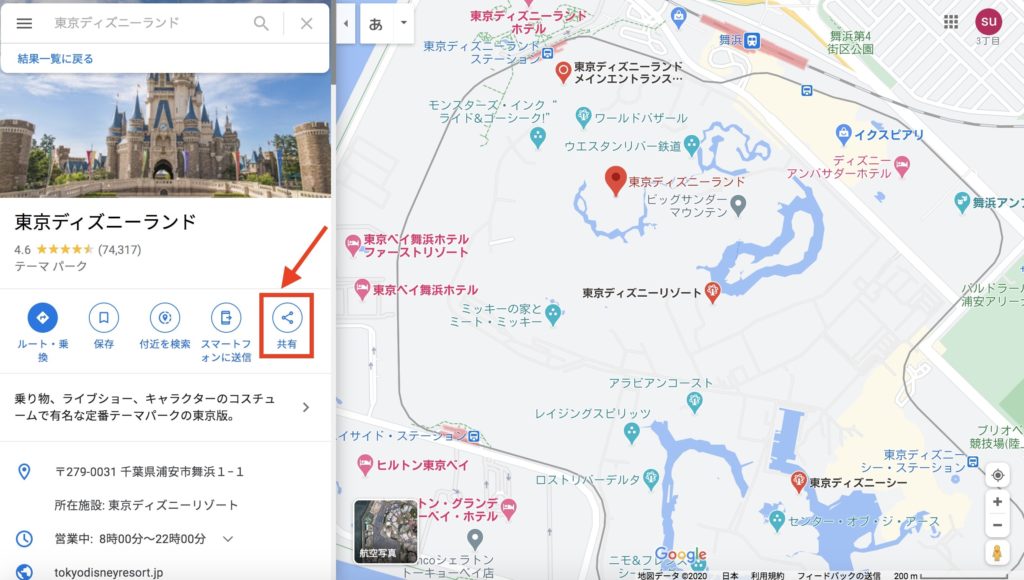
すると、以下画面が表示されますので、「地図を埋め込む」をクリックします。
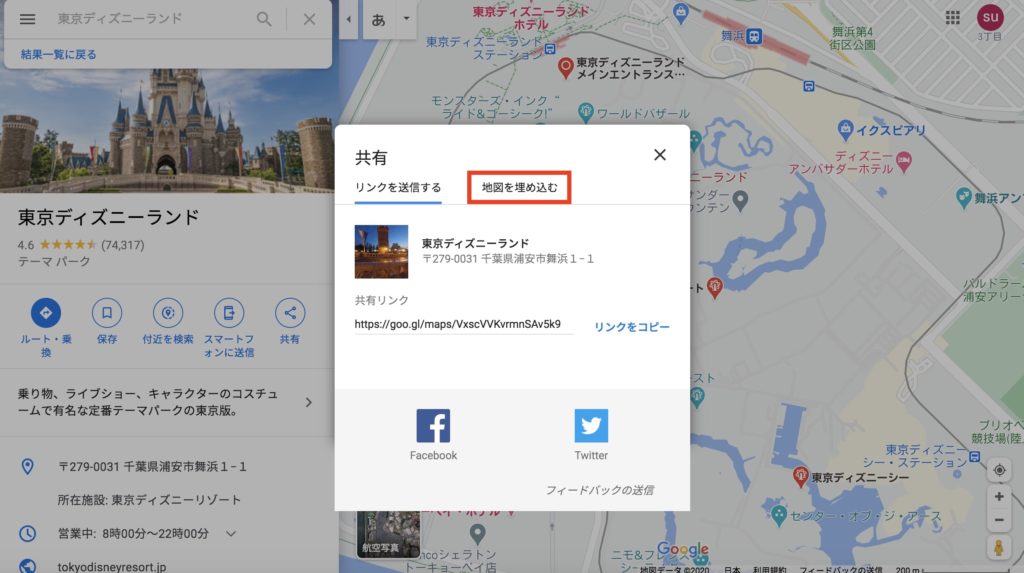
③:「大」「中」「小」「カスタマイズ」から地図の大きさを設定
「大」「中」「小」「カスタマイズ」のどれかから、地図の大きさを設定します。
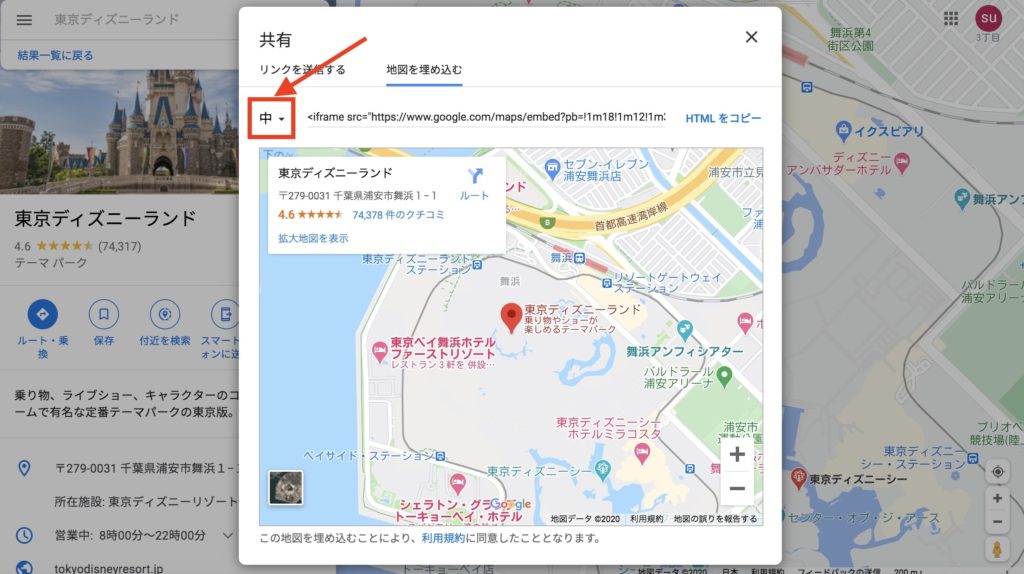
- 「大」→ 横800px, 縦600px
- 「中」→ 横600px, 縦450px
- 「小」→ 横400px, 縦300px
表示の大きさは、以下の感じです。
大:横800px, 縦600px
中:横600px, 縦450px
小:横400px, 縦300px
④:埋め込むHTMLコードをコピー
『HTMLをコピー』をクリックします。
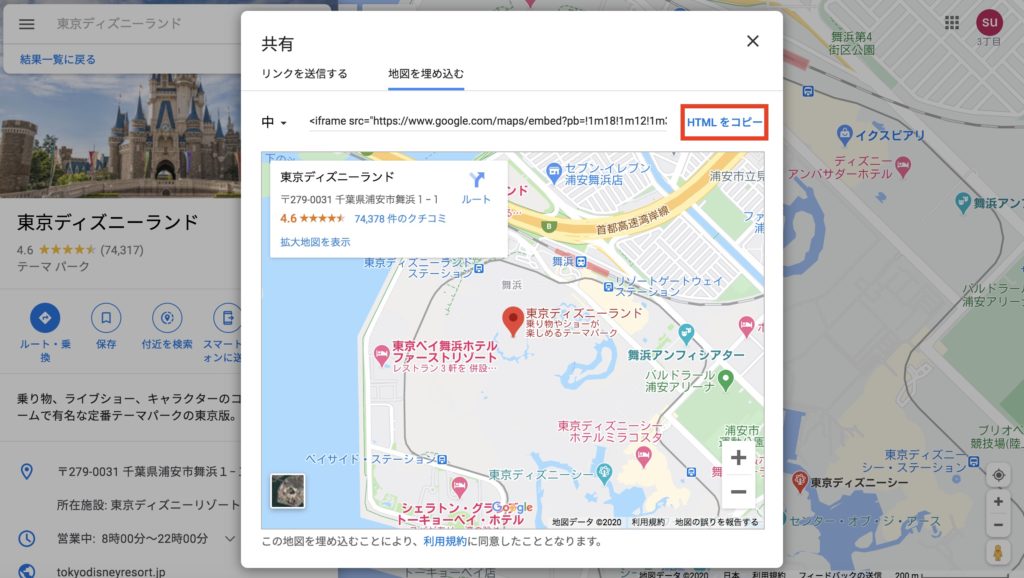
これでHTMLのコピーは完了です!
⑤:HTMLコードを貼り付ける
HTMLコードをサイトに貼り付けます。
WordPressをお使いの方は「ビジュアル → テキスト」に切り替えて貼り付けする必要があります。
※ビジュアルでHTMLを貼り付けても反映されないので、ご注意ください。
Googleストリートビューを埋め込む方法
続いて、Googleストリートビューを埋め込む方法について、解説します。
- Googleマップでスポットを表示
- 写真をクリック
- サイズ → HTMLコピー → 貼り付け
①Googleマップでスポットを表示
先ほど同様に「Googleマップ」で埋め込みたいスポットを表示します。
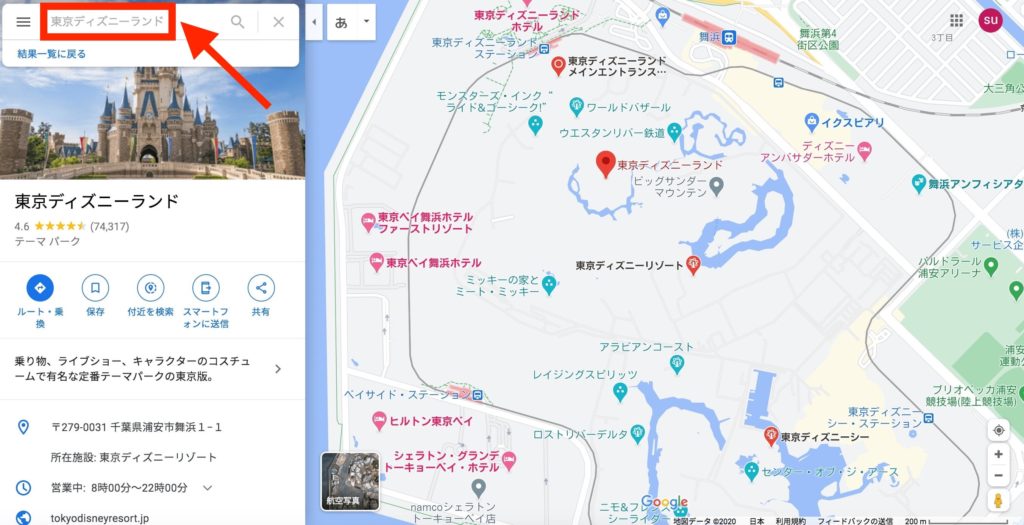
②写真をクリック
左に「写真」がありますので、その中の「ストリートビューと360°ビュー」をクリックします。
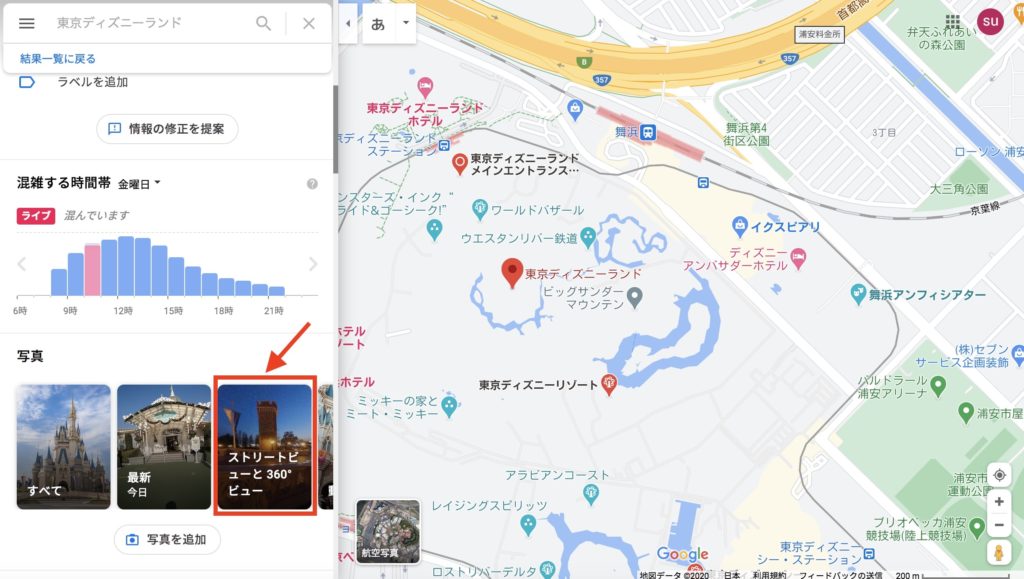
すると、以下画面になるので、左側から表示させたい写真を1つ選択します。
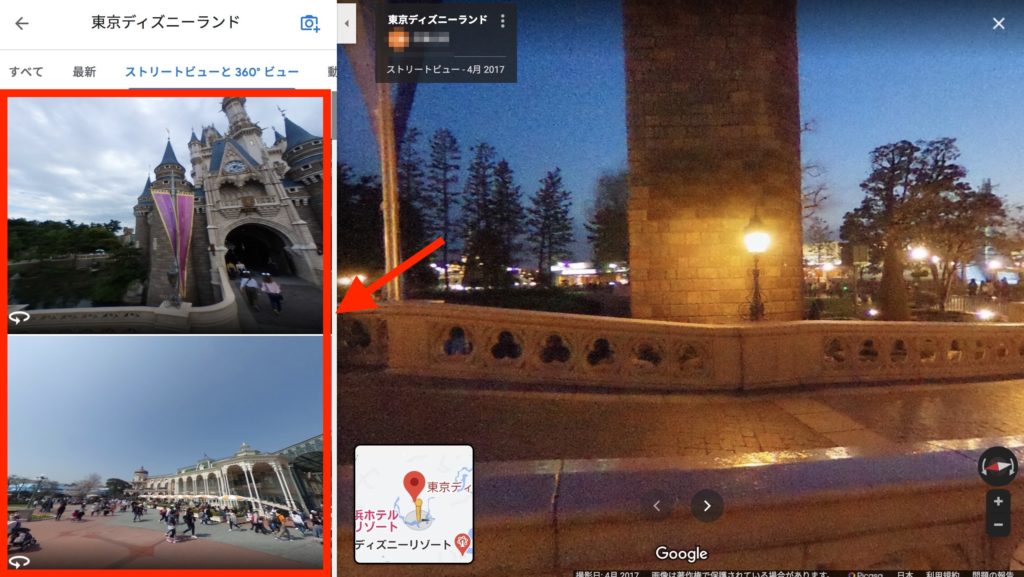
「●」が縦に3つ並んでいるところをクリックします。
以下がメニューが表示されますので、「画像を共有または埋め込む」をクリックします。
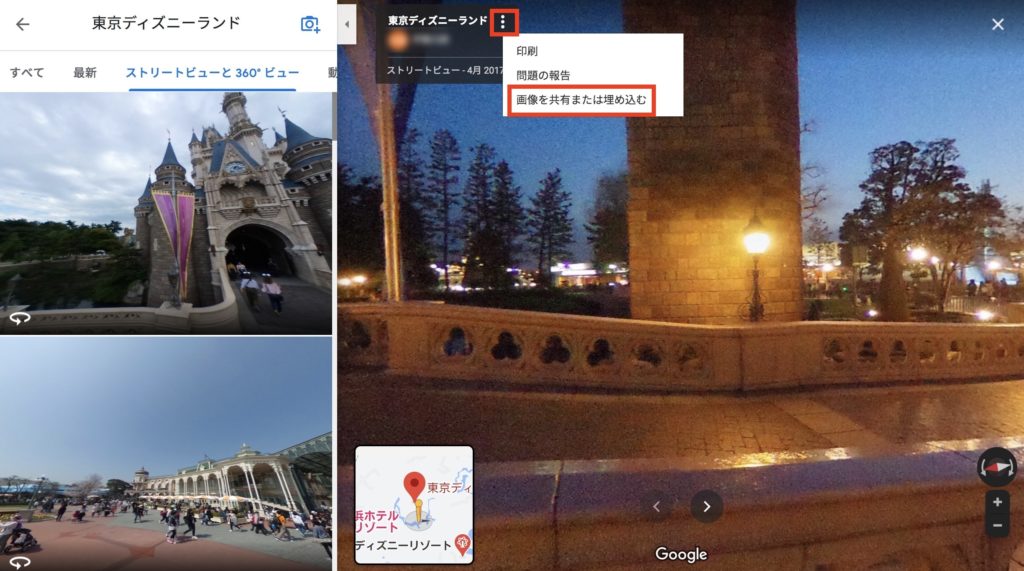
③「サイズ → HTMLコピー → 貼り付け」
あとは、Googleマップのときと同じ「サイズ → HTMLコピー → 貼り付け」で終わりです。
また、サイズもGoogleマップのときと同じです。
- 「大」→ 横800px, 縦600px
- 「中」→ 横600px, 縦450px
- 「小」→ 横400px, 縦300px
まとめ:Googleマップ&ストリートビューを設定する方法
いかがでしたか?
今回は「Googleマップの埋め込み方法」「Googleストリートビューを埋め込む方法」について、紹介しました。
Googleマップ(ストリートビュー)を設定しておくと、位置情報が正確にわかるので、埋め込んでおくと親切ですよ!
ぜひ活用してみてくださいね!
今回は以上です。