
本記事ではこんな悩みに答えます。
本記事の執筆者
Web業界に9年間勤めており当ブログではブログに役立つ情報やツールを中心に初心者向けに紹介しています。
Canvaは、アイキャッチやYoutube用のサムネ画像などを簡単に作成することができる無料ツールです。
ブログ運営をしているとアイキャッチ画像を挿入することがあると思いますが、そんな時に重宝するツールです。
また、複雑なことをする必要がないので、初心者でも簡単にお洒落なデザインを作成することができ、とても使いやすいツールだと思います。

そこで、本記事では自身の頭の整理も含めてCanvaの登録方法から基本的な使い方について紹介していきます。
Canvaを使ってアイキャッチ画像をお洒落に作成したい方は参考にしてみてください!
前置きが長くなりましたが、早速始めていきます。
Canvaとは?Canvaの特徴
 Canvaとは?Canvaの特徴
Canvaとは?Canvaの特徴
Canvaは、70,000点を超える豊富なテンプレート、30万点を超える無料写真が利用できる無料のグラフィックデザインです。
2013年にオーストラリアのスタートアップ企業が提供し始めて、2021年現在では全世界で6,000万人以上の利用者がいると言われています。
クォリティの高いテンプレートがたくさん用意されているため、誰でも簡単に質の高いデザインを作成できます。
また、Canvaのテンプレートは豊富にありまして、ポスターやチラシ、プレゼン資料、SNS・ブログ用のアイコン等を利用できる感じです。
CanvaProを無料ダウンロードする方法
Canvaの特徴をまとめますと、以下の通りです。
Canvaの特徴
・画像加工機能が豊富にある
・高品質の写真が100万点以上揃っている
・8,000点以上の豊富なデザインテンプレートが用意されている
・PCはインストールする必要がなく、スマホはアプリで利用ができる
・誰でも簡単にデザイン性の高いバナーやアイコンテンプレートを利用できる
なお、Canvaは無料でも利用できますが、有料プランのCanva Proを使用することでデザインの幅が広がります。

また、以下のことができます。
CanvaProでできること
- 42万種類のテンプレートあり
- 7,500万以上のプレミアム写真、動画、グラフィックスあり
- データを100GBまで保存できる
- ワンクリックで写真の加工が簡単に!
その他にも有料プランでできることがたくさんあり今なら30日間無料でCanva Proが利用できます。
CanvaProでできることや登録方法については、以下記事でも詳しく紹介していますので興味のある方はご覧ください!
-

-
【秒速!】CanvaPro(有料版)でできること・無料トライアルの登録方法
続きを見る
Canvaの料金プラン
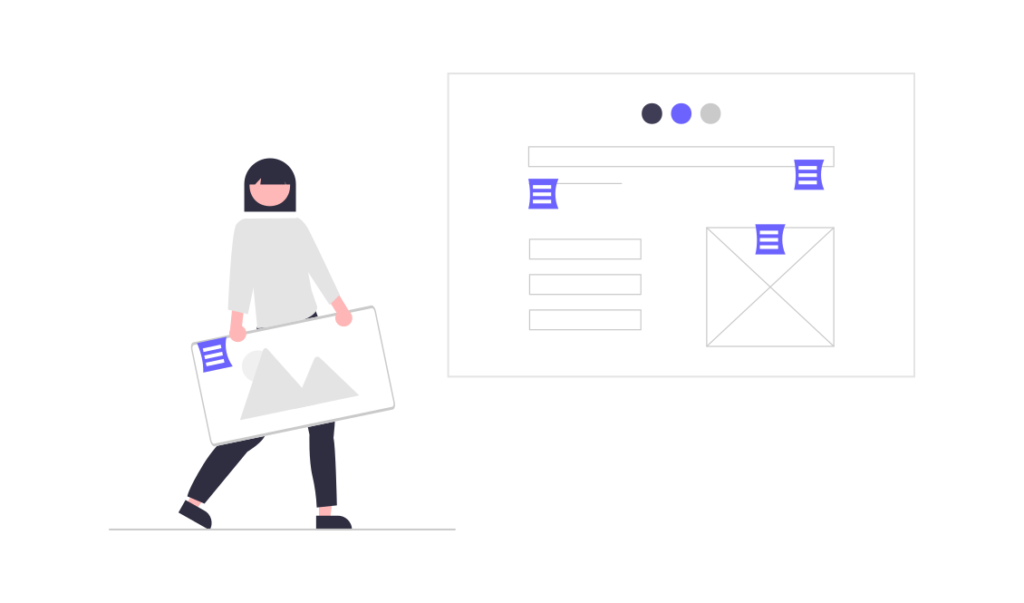 Canvaの料金プラン
Canvaの料金プラン
Canvaには有料プランの「Canva pro」「Canva for Teams」があります。

| Canva Pro | Canva for Teams | |
| 月単位 | 1,500円 | 1,800円 |
| 年単位 | 12,000円 | 18,000円 |
※個人及びチーム向けの参考価格です。
※料金は2023年2月現在です。
個人で有料プランを利用するのでしたらCanva proがおすすめで、チームで使用するならCanva for Teamsを利用しましょう。

PC版Canvaを無料で登録する方法
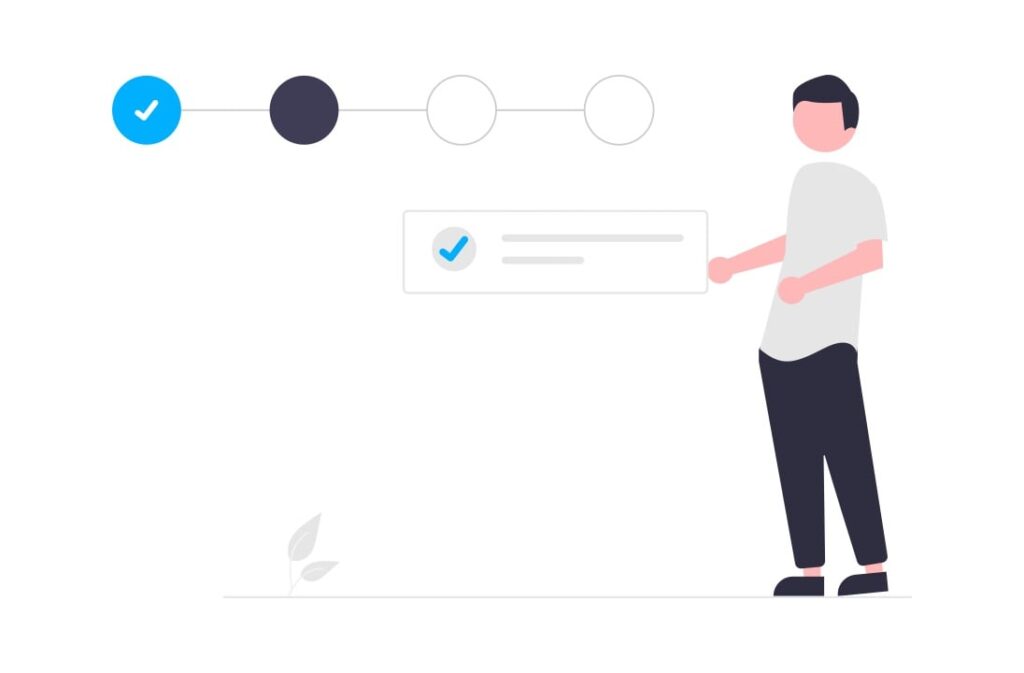 PC版Canvaを無料で登録する方法
PC版Canvaを無料で登録する方法
PC版Canvaを無料登録する方法について紹介します。

- 1. ブラウザでCanvaを登録
- 2. アプリ版でCanvaをダウンロード
まずはブラウザでCanvaを登録する方法を4STEPでご紹介します。
1. ブラウザでCanvaを登録
ブラウザでCanvaを登録する方法について紹介します。ブラウザ版でのCanva登録は無料なのでご安心ください!
step
1Cavaに登録(無料)
まずは、Canvaにアクセスして右上の「登録」をクリックします。
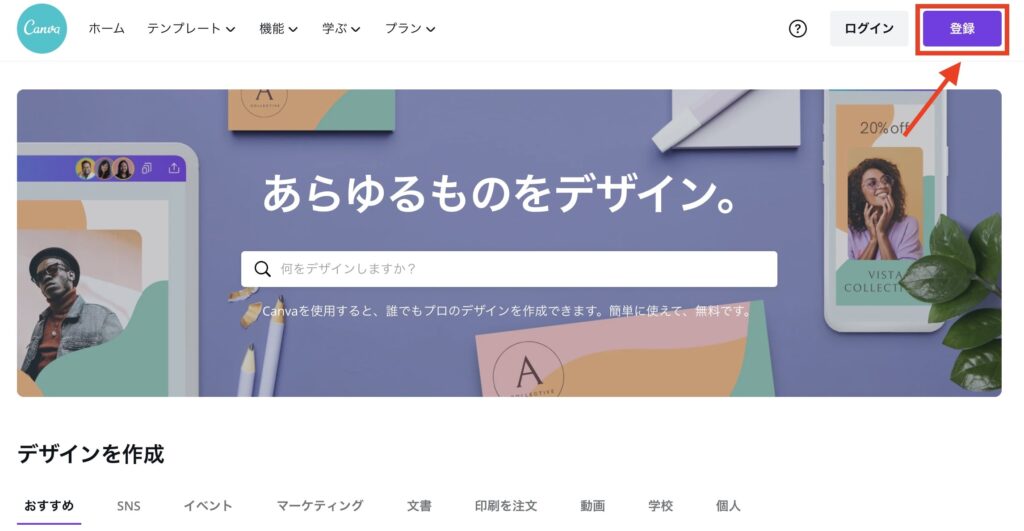
クリックすると、登録が求められます。登録方法は、3種類あるのでお好みのアカウントで登録しましょう!
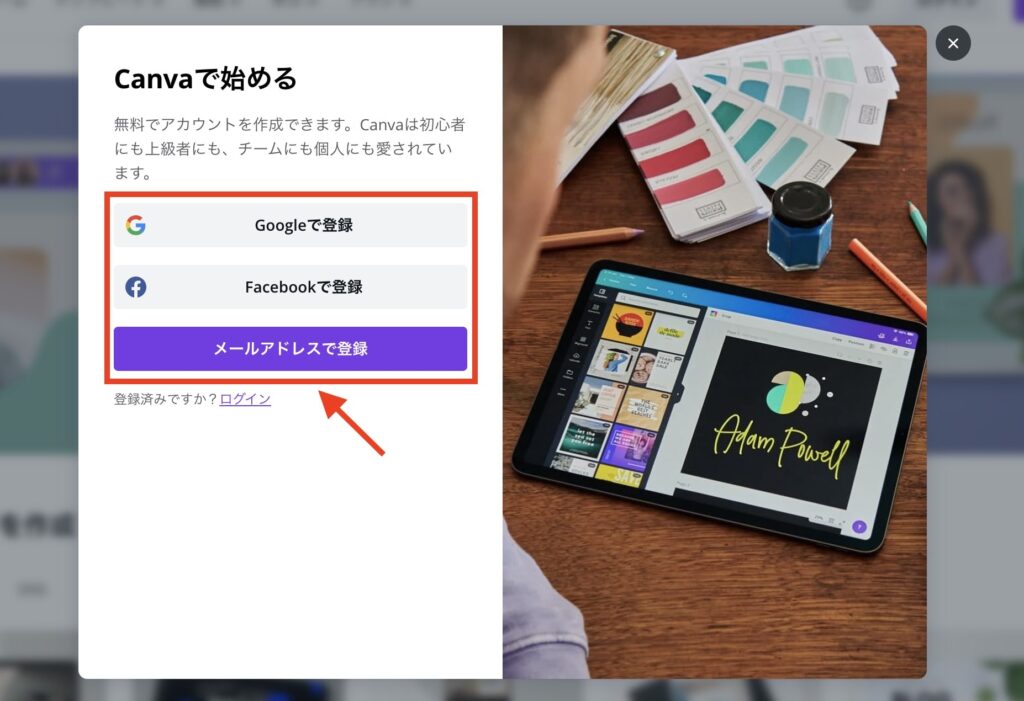
- メールアドレス
step
2利用目的を選択
次に、Canvaの利用目的を選択します。
個人でブログ運営をしている方であれば「個人」を選択でOKです。
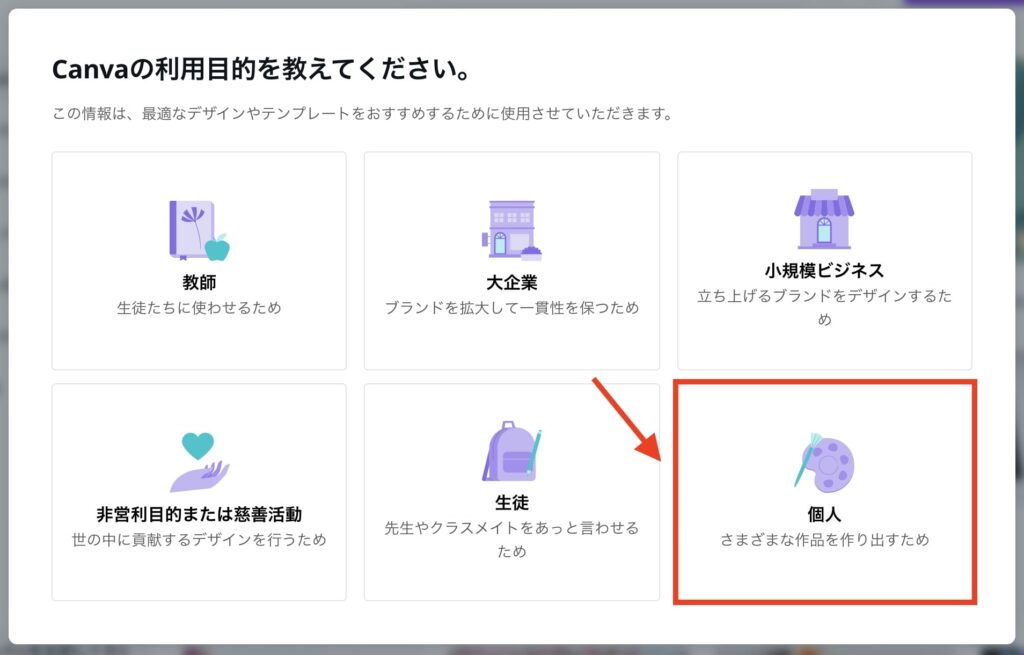

ちなみに、大企業を選択しますとメンバーを招待することができますので、チームで作成する場合は、「大企業」を選択で良いかもしれません。
step
3有料プランのトライアル選択
次に、有料プランのトライアル選択画面が表示されます。
今回は、無料で始めるので「後で」をクリックします。
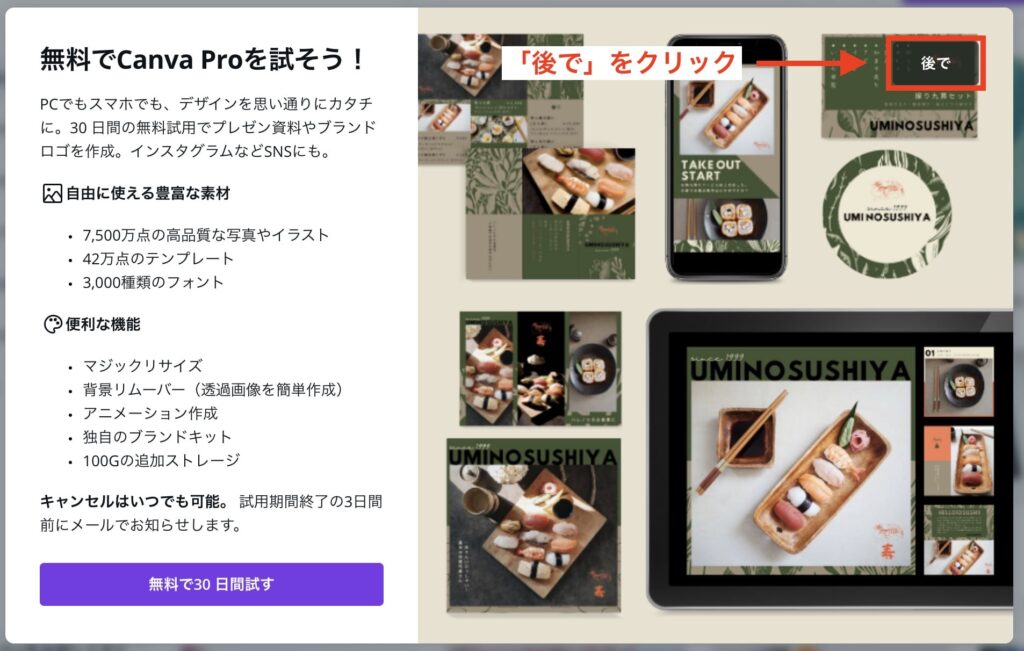

有料プラン「Canva Pro」では、Canva内で提供されている写真、イラスト、動画など使える素材が増えます。
その他にも有料プランでできることは沢山あり、30日間無料でお試しとして使用できます。
詳しくはCanva Proの公式ページをご確認ください。
step
4登録完了!
最後に以下の画面になりましたら登録完了です!
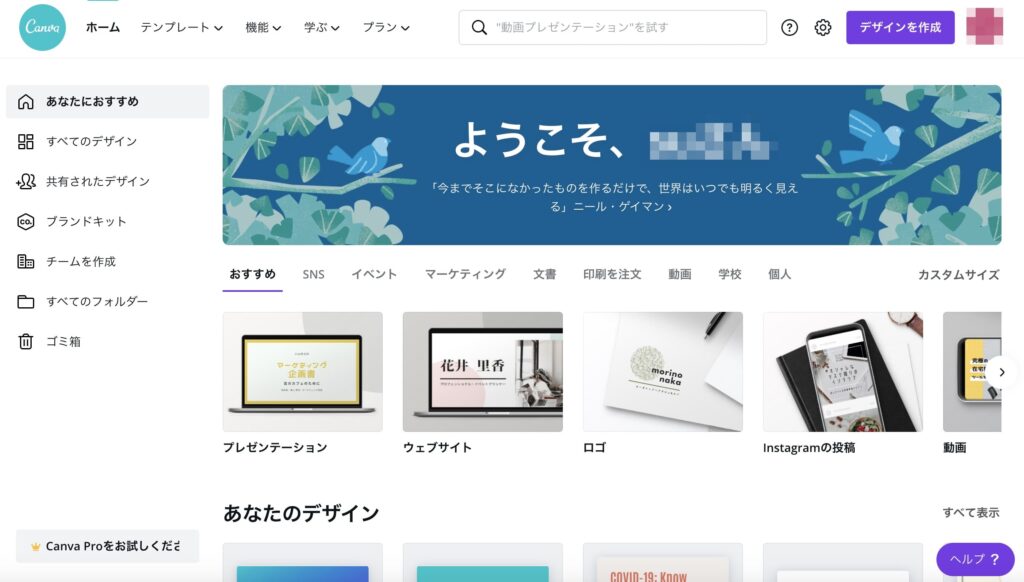
この画面からデザイン作成を始めることが多いので、いつでもアクセスできるようにブックマークしておくことをオススメします。
2. アプリ版でCanvaをダウンロード
アプリ版Canvaをダウンロードすることで、PCのデスクトップからいつでもCanvaを開くことができます。

アプリ版Canvaをダウンロード・登録手順については以下記事で紹介していますので、興味がありましたらご覧ください。
-

-
Canvaを無料ダウンロードする方法【デスクトップに保存しよう!】
続きを見る
PC版Canvaのデザインパーツを選択
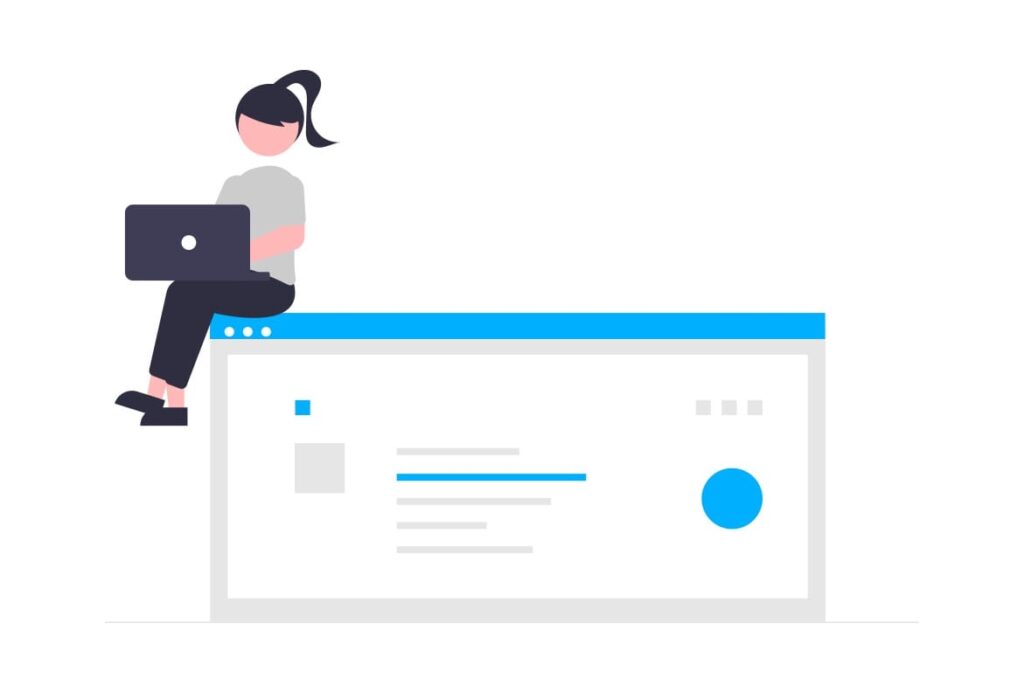 Canvaのデザインパーツを選択
Canvaのデザインパーツを選択
登録できましたら、作成するデザインパーツを選びます。
デザインパーツの選び方は色々あるのですが、まずは「デザインを作成」から開始してみるのがオススメです。
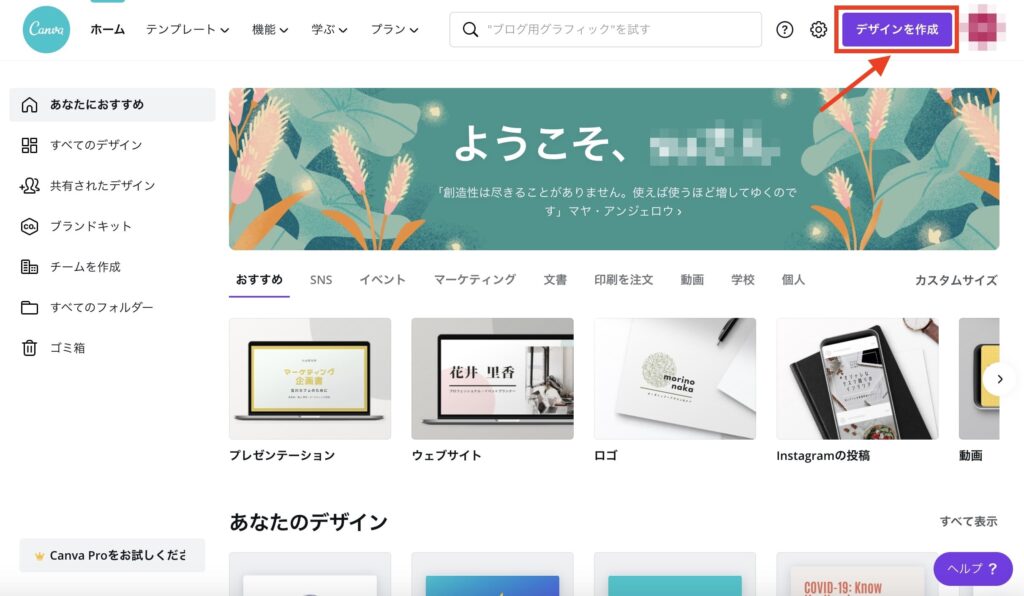
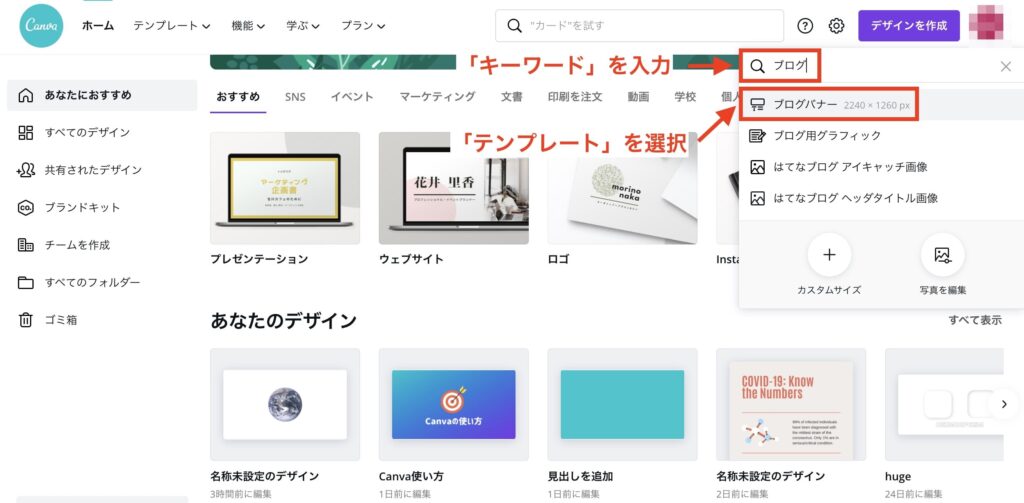

それ以外には、グロナビの「テンプレート」やデザインパーツ一覧からテンプレートを探すこともできます。
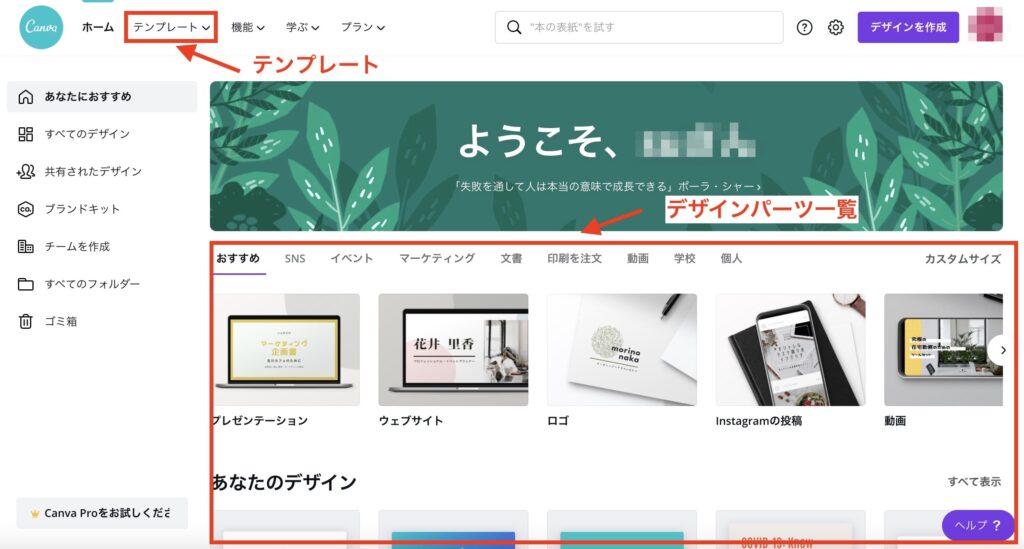

好きなデザインパーツを選択できましたら、以下のテンプレートが表示されます。
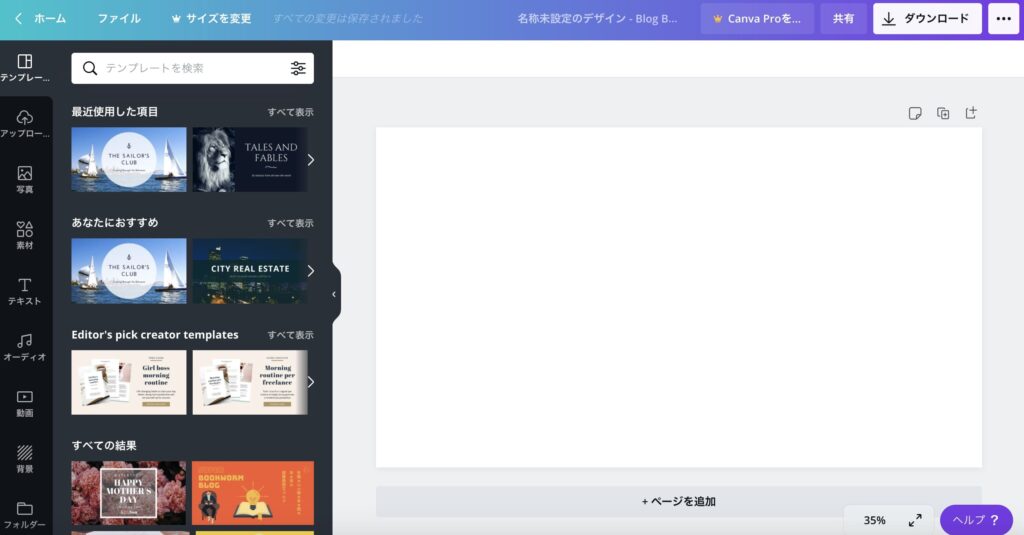
今回は、ブログバナーを選択したので、「2240px×1260px」の大きさでテンプレートが表示されています。
これでデザインを作成する準備は整いましたので、次から作成方法について具体的に紹介していきます!
ちなみにですが、、、
「正直、一からデザイン作成はちょっと面倒だな...」という方は、左の検索ボックスからキーワードを入力すれば関連したデザインが表示されるので試してみてください!
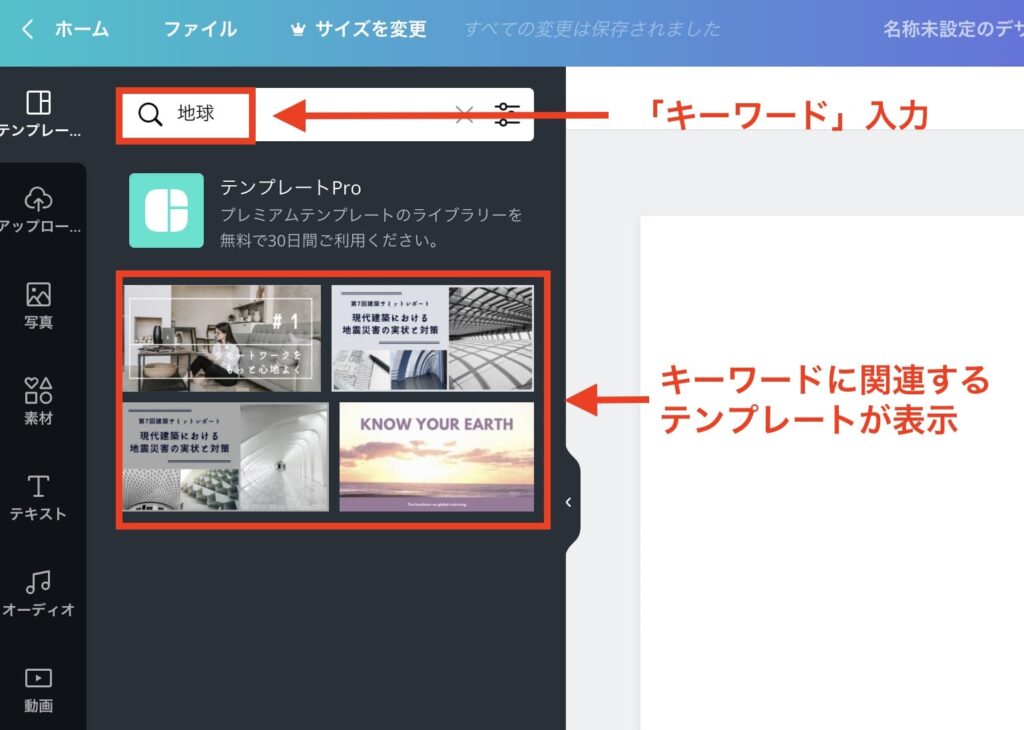
また、検索ボックス横の絞り込みアイコンをクリックすると、色・言語からテンプレートを絞り込むことができます。
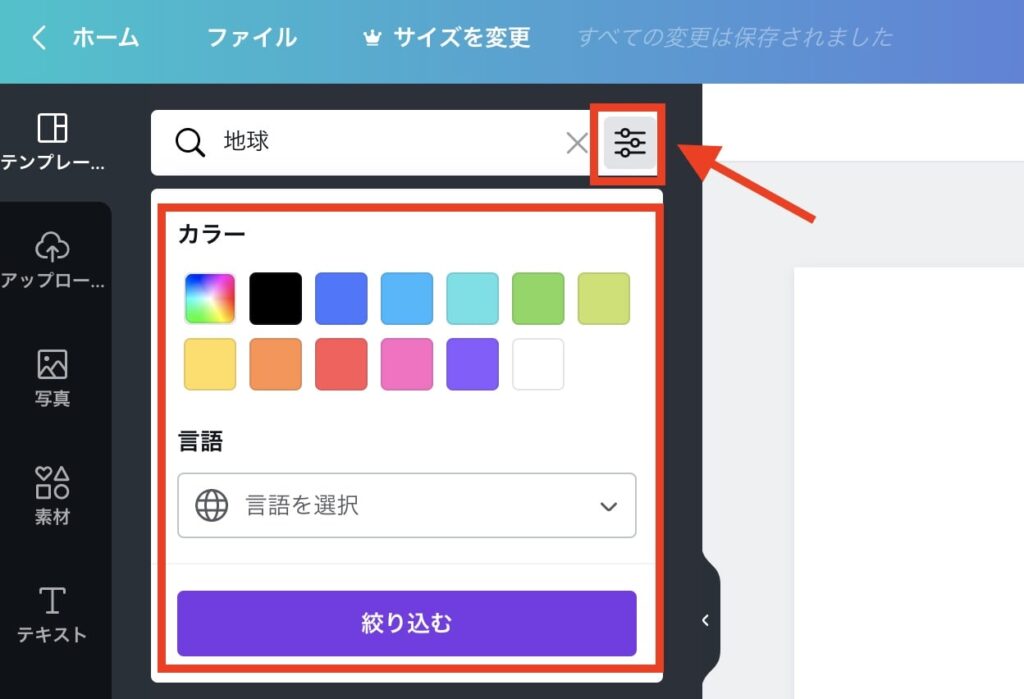
Canva Proに比べると用意されているテンプレート数は少ないですが、作成したいデザインの方向性が決まっているのであれば一度試してみると良いですよ!
PC版Canvaの基本的な使い方
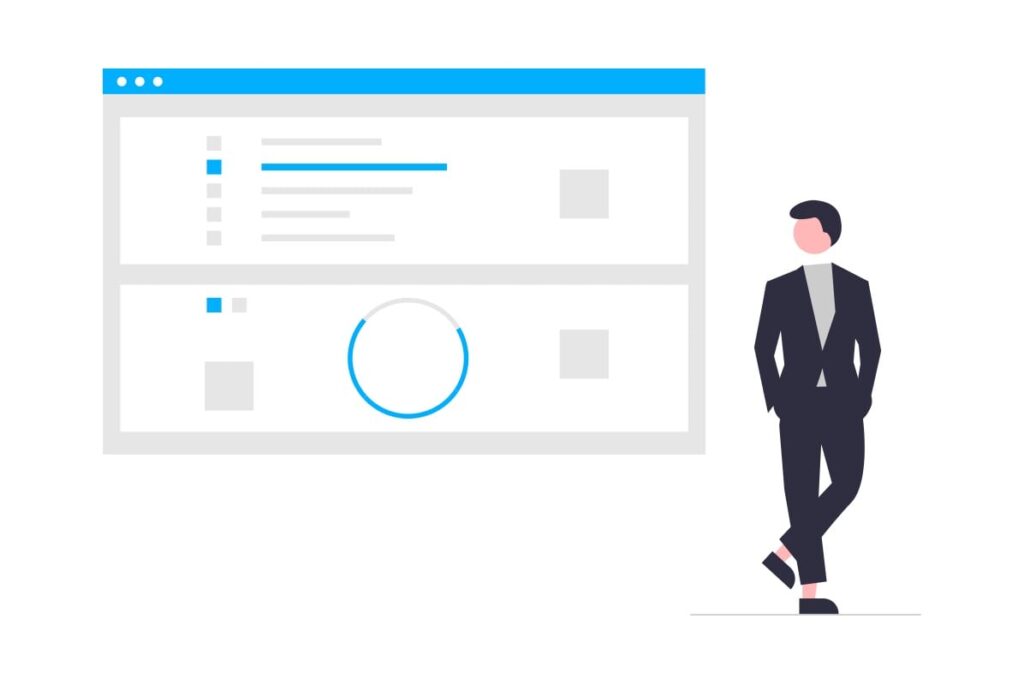
Canvaの基本的な使い方
デザインパーツ(テンプレート)の用意ができましたら、基本的な使い方について紹介していきます。

1. スタンプや写真の挿入方法
まずは、スタンプや写真の挿入方法について紹介します。
写真・スタンプを挿入するには、Canvaサイドバーメニューの「写真」「素材」をクリックします。
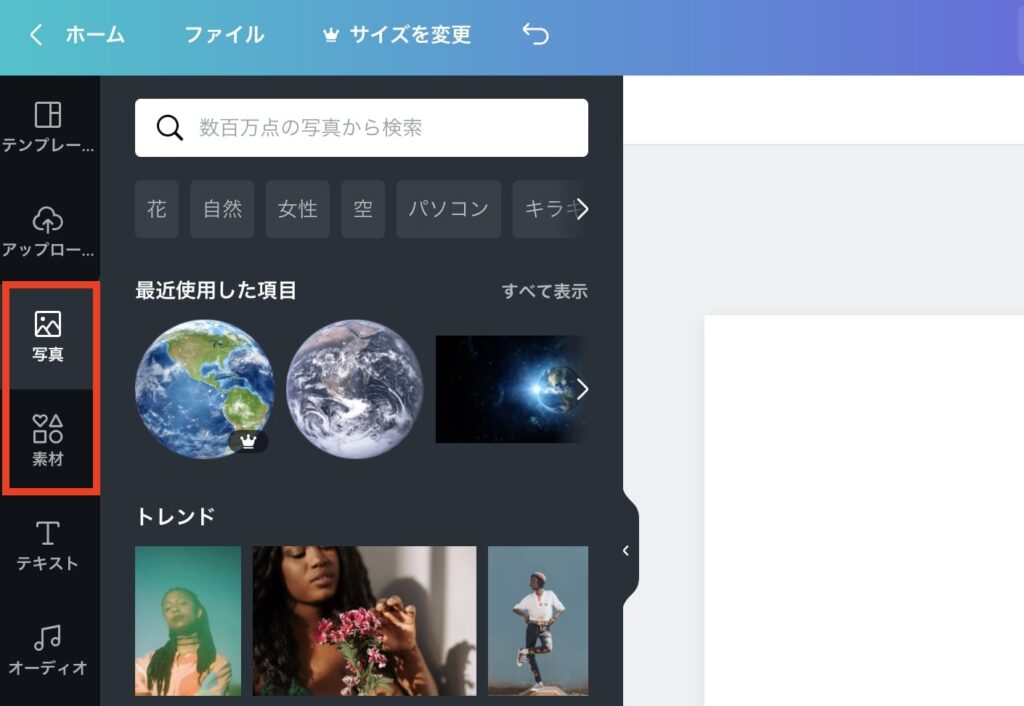
続いて、検索ボックスに挿入したい素材のキーワードを入力します。
例えば、「地球」と検索すると地球に関係するアイコンや写真が一覧で表示されます。
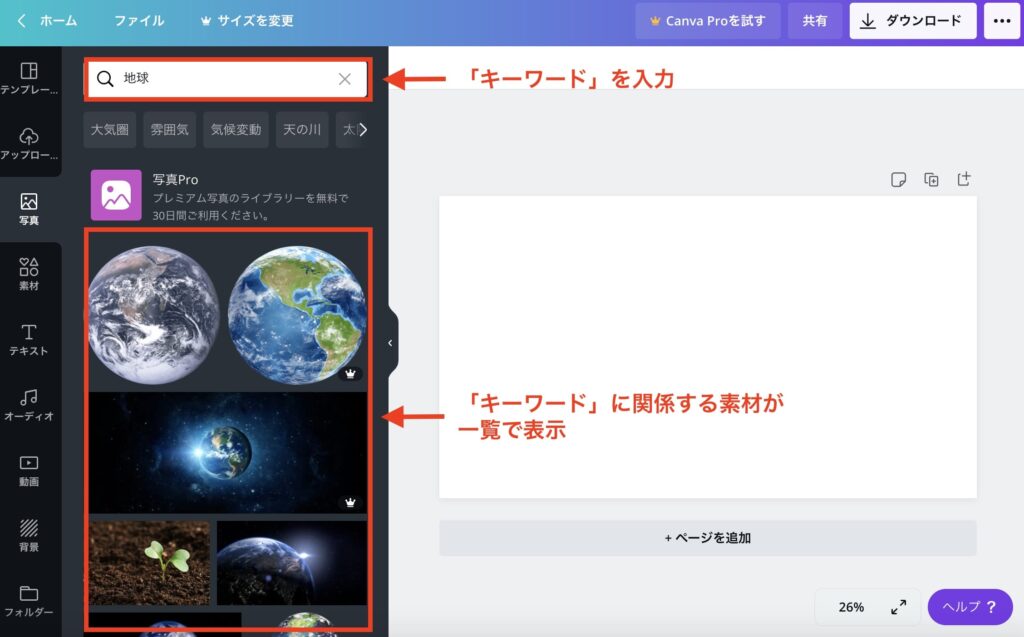
使用したい素材をクリックします。すると、画面右側のテンプレートに挿入されます。
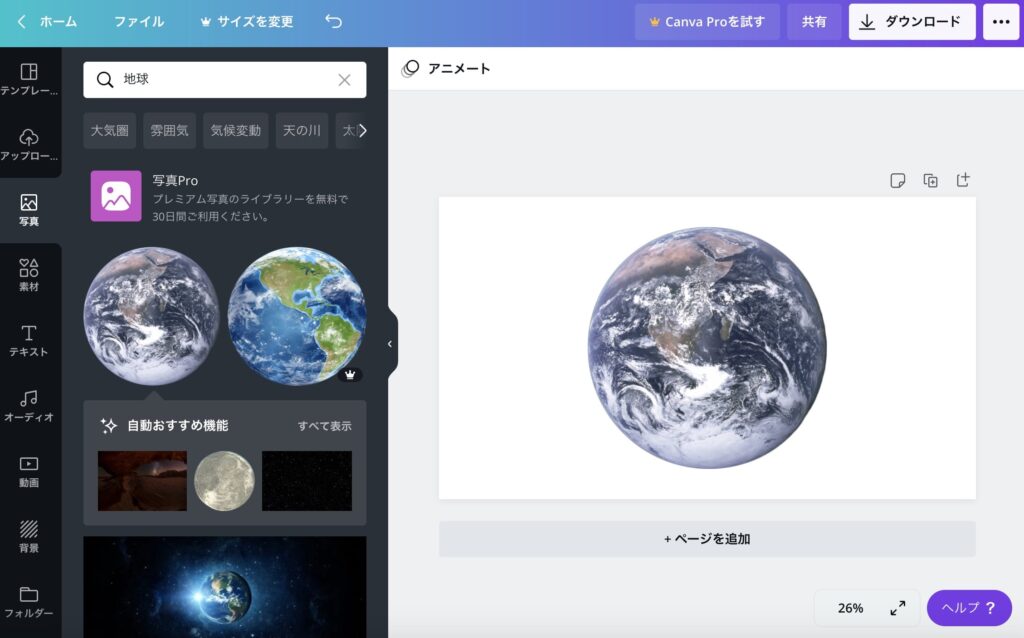
これで素材の挿入は完了です。
「プロ」と書いてある素材は「有料」になるので、写真・素材は「無料」であるものを選びましょう。
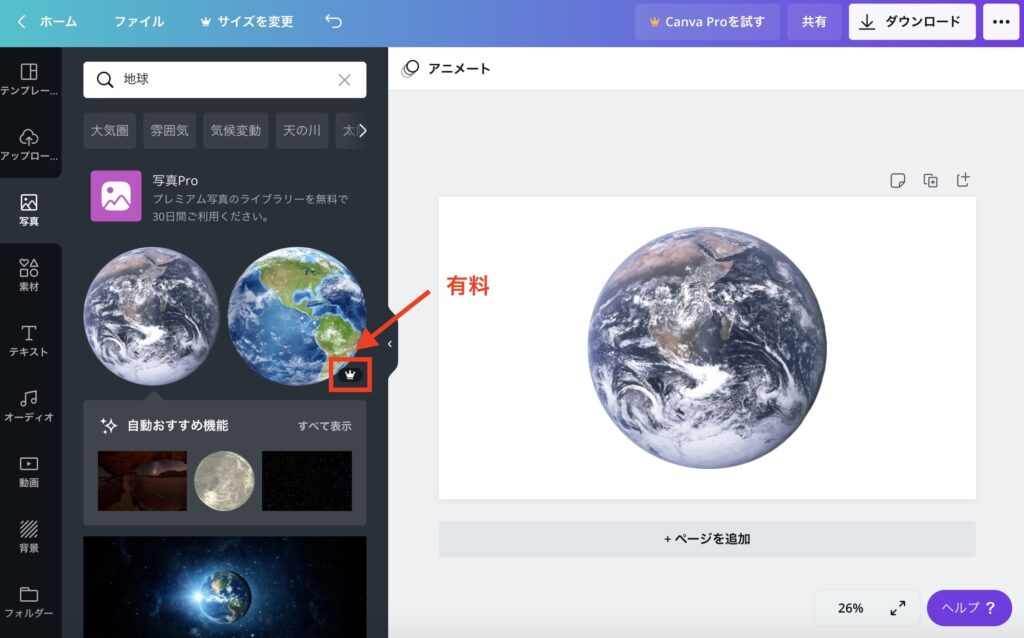
なお、使用する写真が見つからない場合は、Canva内の画像だけではなく「Unsplash」の画像を使ってみるのもオススメです。
Unsplashは、出典明記が不要でおしゃれな画像を無料で使うことができますよ!
2. 写真の加工方法
写真の加工方法は、以下の赤ワクで囲ったところで編集できます。
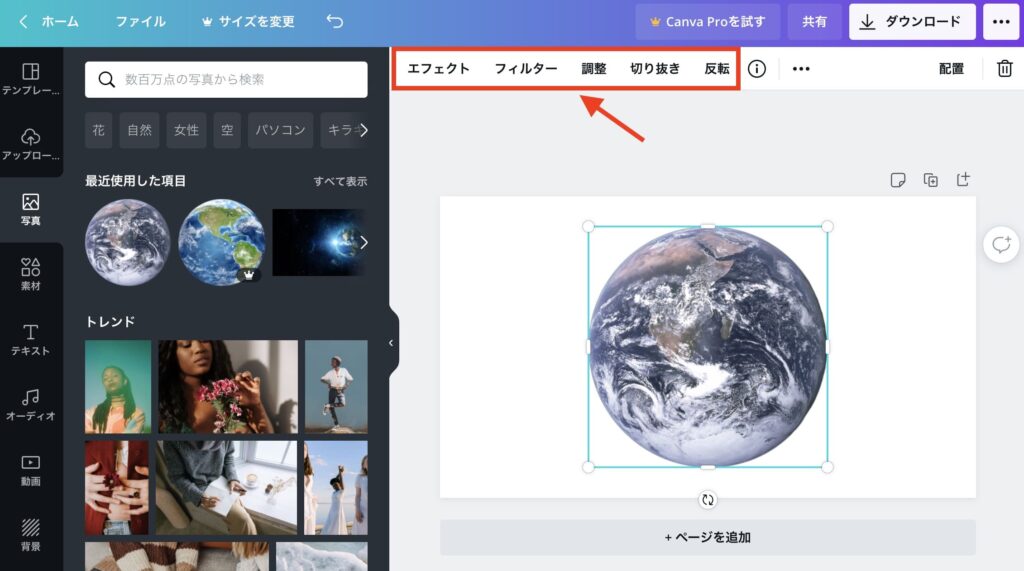

写真加工では、具体的に以下のことができます。
- エフェクト:他のデザイン系アプリと連携して「効果」をもたせることができます。
- フィルター:画像の輝度を調整できます。
- 調整 :「明るさ」「輝度」「ぼかし」などが調整できます。
- 切り抜き :トリミングモードになり、切り抜きたい範囲を指定することができます。
- 反転 :「水平」or「垂直」に素材を反転できます。
- 「・・・」:素材を前面に配置したり、素材の透明度を調整できます。
3. 写真サイズを変える
写真をクリックすると、角の「●」を使って写真のサイズを変更したり角度を変えることができます。
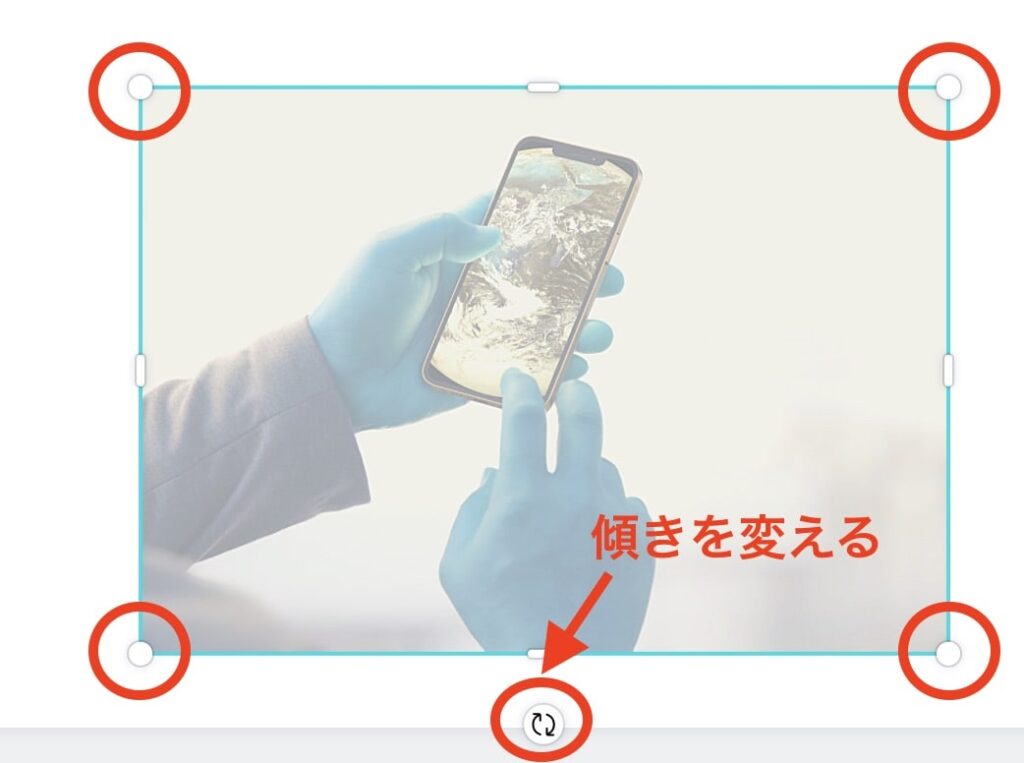
また、画像上下左右にあるバーを使うことで、画像を横や上下に引き伸ばすことができます。
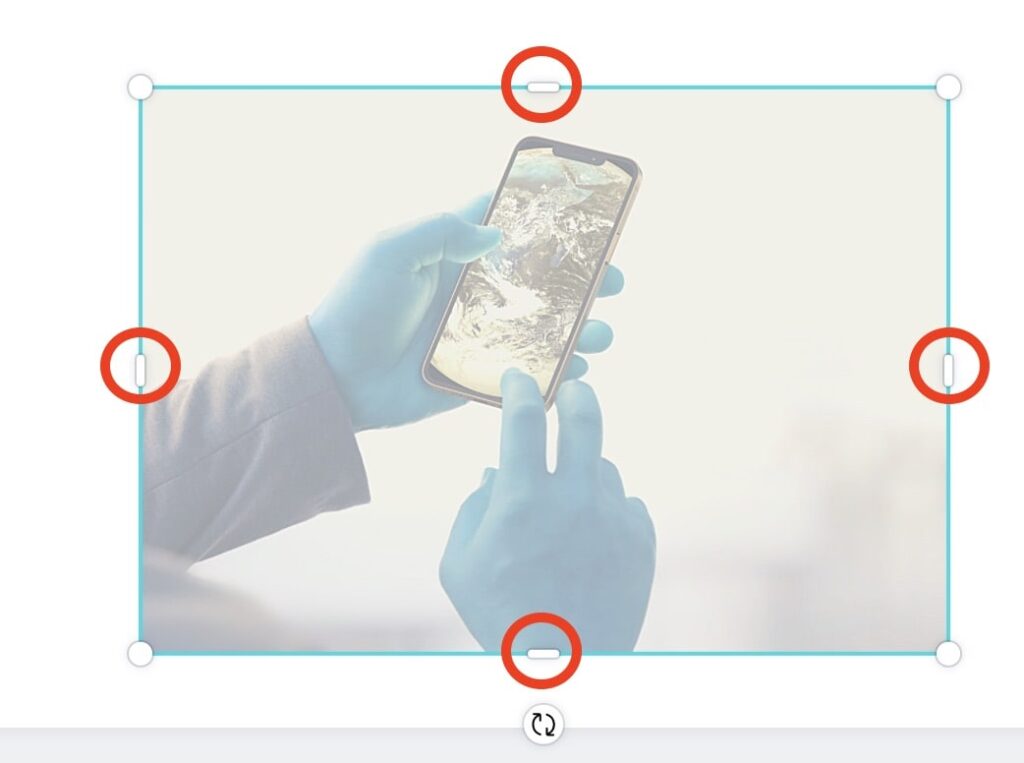
これで写真サイズの細かい調整が可能です。

 フレームに合わせて写真を加工する
フレームに合わせて写真を加工する
上記のように、『三角』や『四角』といったフレームに写真を入れて加工ができます。
Canvaで写真を切り抜いたり、カスタマイズする方法について、以下記事でも詳しく解説していますのでチェックしてみてください。
-

-
【初心者向け】Canvaで写真を挿入・切り抜きする方法を紹介
続きを見る
4. 文字の挿入・編集方法
文字の挿入も、サイドメニューにあるテキストタブから追加できます。テキストでは、「見出し・小見出し」や色んなデザインテキストが追加可能です。
また、写真・アイコン素材の時と同じように、テキストボックスにテキストの種類を入力して検索することができますので、活用してみてください。
例えば、「コーポレート」と入力すれば関連するフォントの種類が表示される感じです。
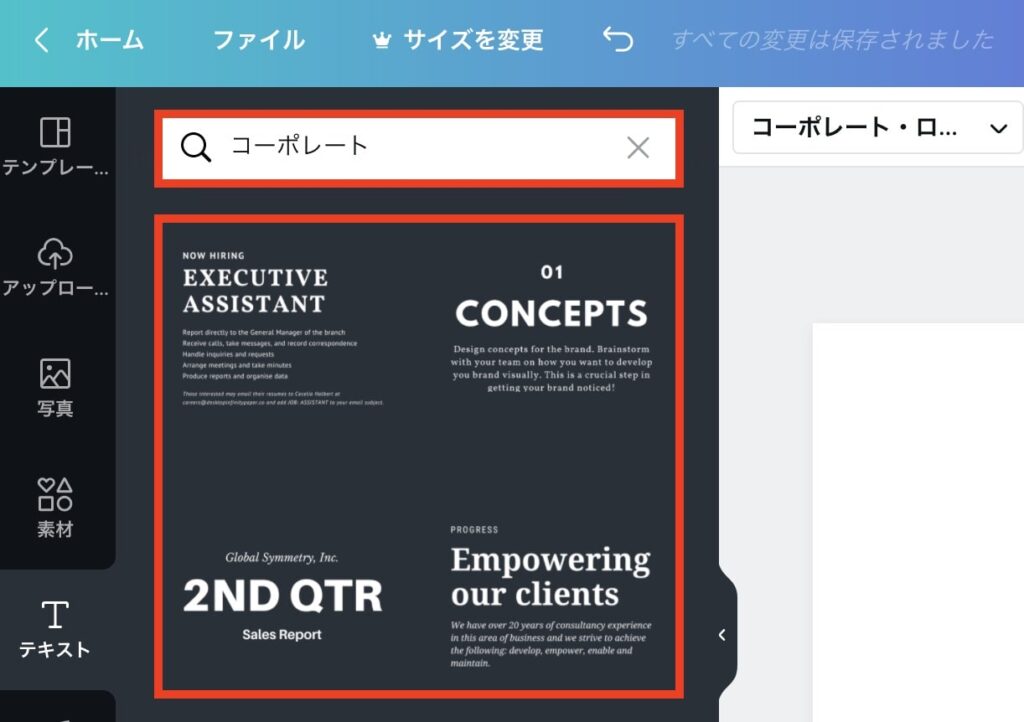
フォントをクリックするとメニューバーが出現するので、テキストの色や透明度を調整できます。
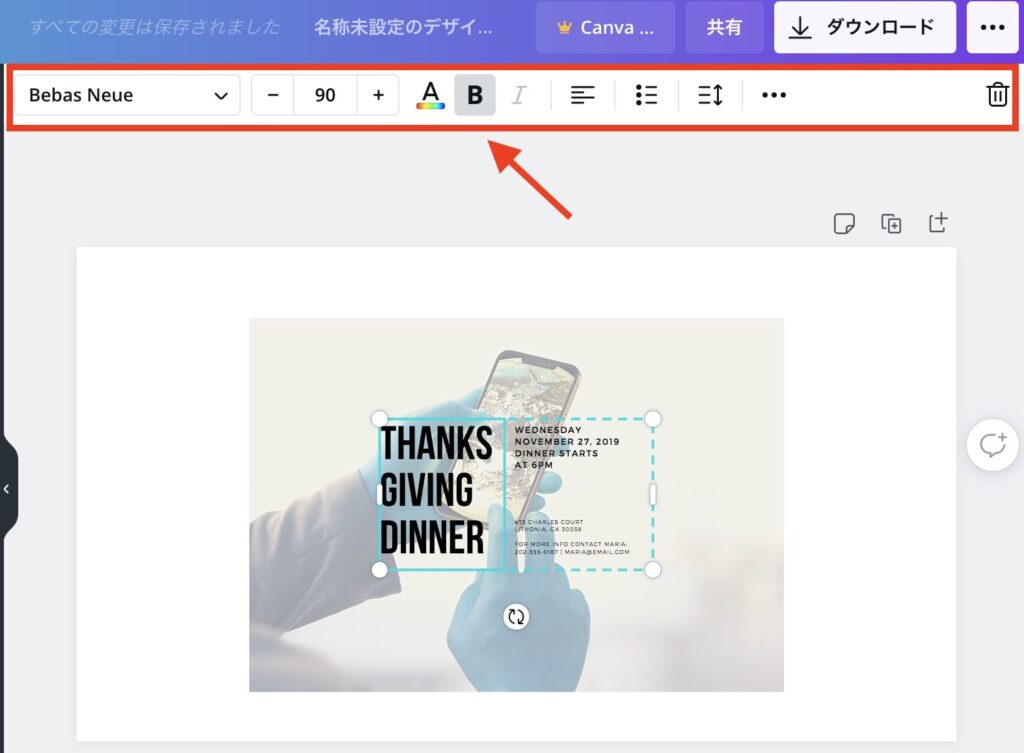
また、画像の時と同じように、テキスト周りにある「●」やバーでフォントの大きさを変えられます。

5. 背景色をグラデーションにする方法
Canvaでは、背景色にグラデーションをつけることもできます。

やり方は非常に簡単でして、サイドバーメニューの素材タブをクリックして、『gradient recolorable』と検索します。
以下の画面になりましたら、一番始めの素材を選択します。
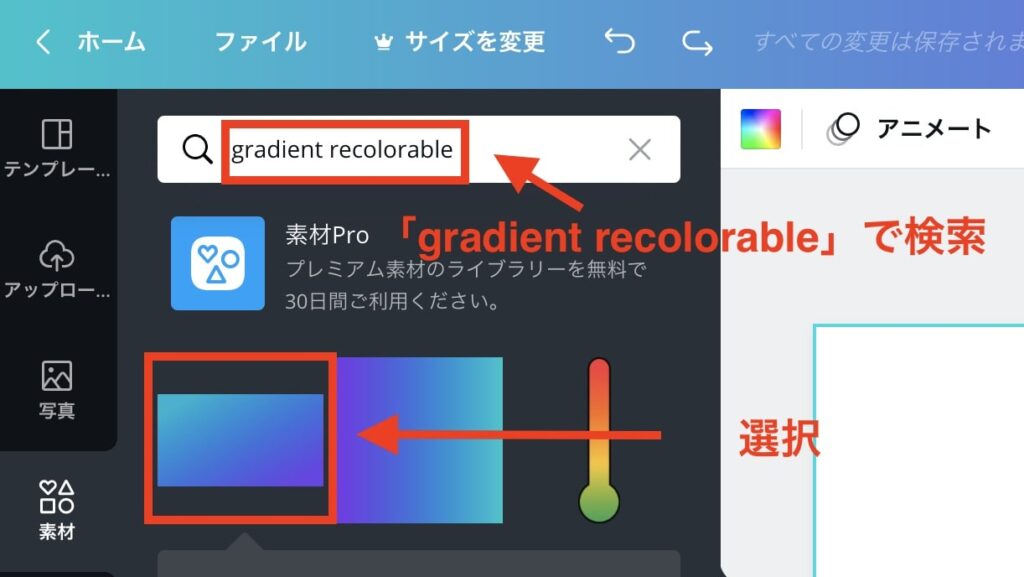
素材が挿入されたら、グラデーションの色を変えていきます。
グラデーション色を変えるには、以下の「□」をクリックします。
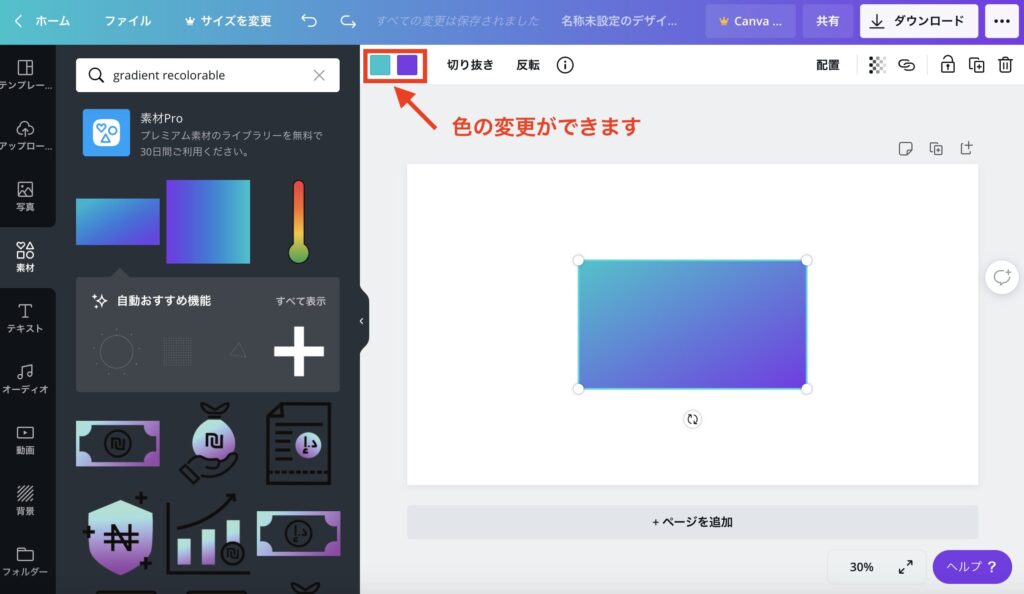

後は、上部のメニューバーから透明度や反転(水平・垂直)ができる感じです。
6. デザインデータを保存するやり方
完成したデザインデータを保存するには、「ダウンロード」のボタンをクリックします。
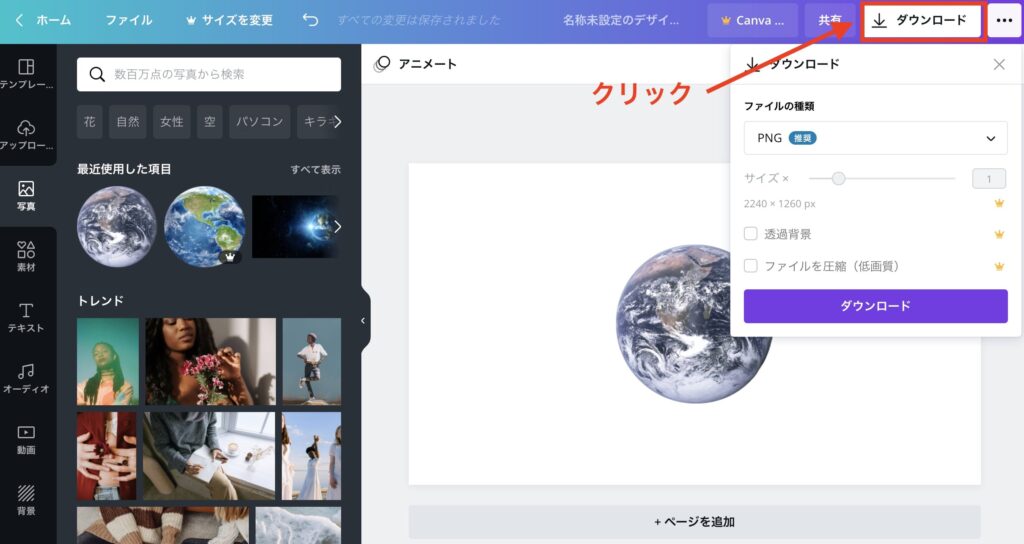
ファイル形式をPNG、JPEG、PDFから選んで、「ダウンロード」をクリックすれば保存できます。
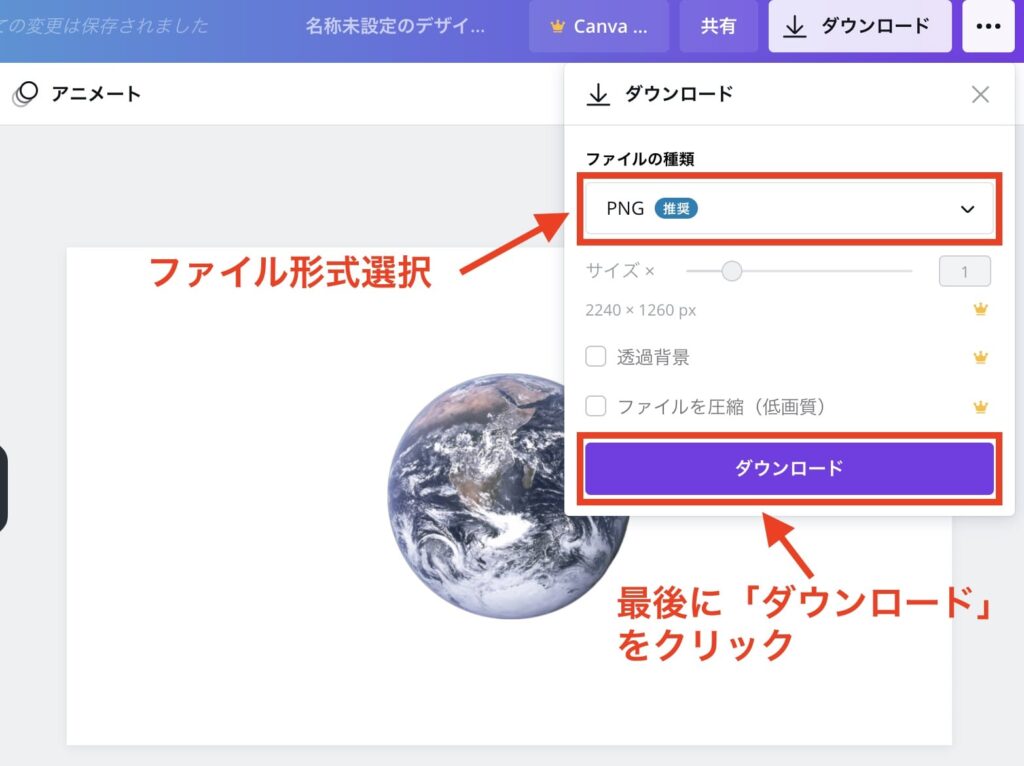
また、ダウンロード横にある「・・・」をクリックして、作成したデザインデータをSNSなどで共有もできますので、プロジェクトメンバーとシェアする時なんかに重宝しますよ!
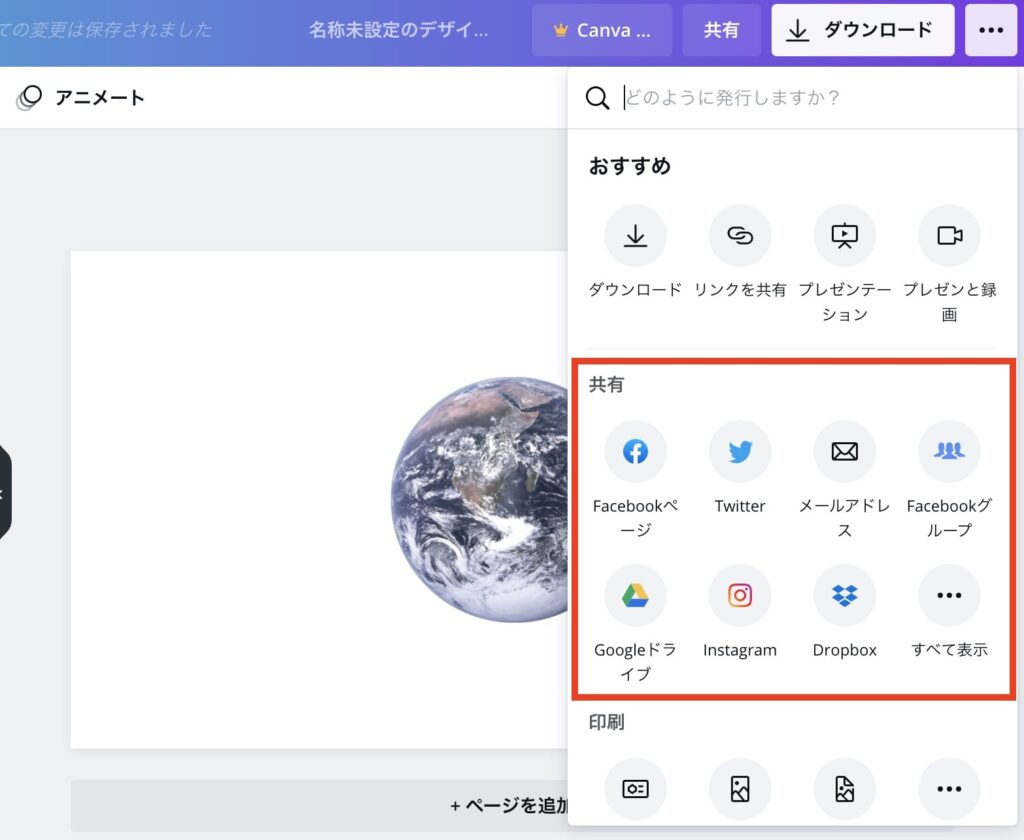
PC版Canvaの使い方まとめ

今回は、Canvaの登録方法から基本的な使い方までを紹介しました。
今回ご紹介した使い方はごく一部ですが、Canvaでは他にも使える機能が豊富にあります。
ブログのアイキャッチ画像が綺麗ですと、ユーザーの目にも止まりやすくブログがより魅力的になりまので、この機会にブログのアイキャッチ画像の加工をしてブログ運営してみてはどうでしょうか。

なお、冒頭で紹介しましたようにCanvaは今なら30日間の無料プランがあります。
>>Canva Pro
※クリック後、公式サイトに飛びます。
※30日間の無料お試しあり。1分で登録完了。
無料版でも必要な機能や写真はそろっていますが、もっと自由にCanvaを使ってみたい場合にオススメです。
ぜひ公式サイトからチェックしてみてください!
ここまで読んでいただき、ありがとうございました。

