
こんな悩みに答えます。
本記事の執筆者
当ブログでは、WordPressの基本的な設定方法からアフィリエイトに関する役立つ情報を発信しています。現在では、Webディレクターとして7年間働いており、Webやブログに関する情報を分かりやすく記事にして紹介しています。
RankTrackerを2年ほど使っており、ブログキーワードの『順位チェック、キーワード分析・記事のリライト』に活用しています。
RankTrackerは、キーワードの順位を一括で管理することができ、一覧でまとめることができるのでブログ運用で非常に役立つツールの1つです。
とはいえ、『キーワードのランキングを管理して何の意味があるの?』と思うかもしれません。

ただ、ブログは記事を書いて終わりではなく、書いた記事をリライトして記事を育てていくのが非常に重要になります。そんな時に現状のキーワードランクを把握して、戦略的にリライトをするのに「RankTracker」は大いに役立ちます。
そこで、本記事では、そもそもランクトラッカーとは?からランクトラッカーの使い方・初期設定までを細かく紹介していきます。
是非参考にしてみてください!
RankTrackerとは?
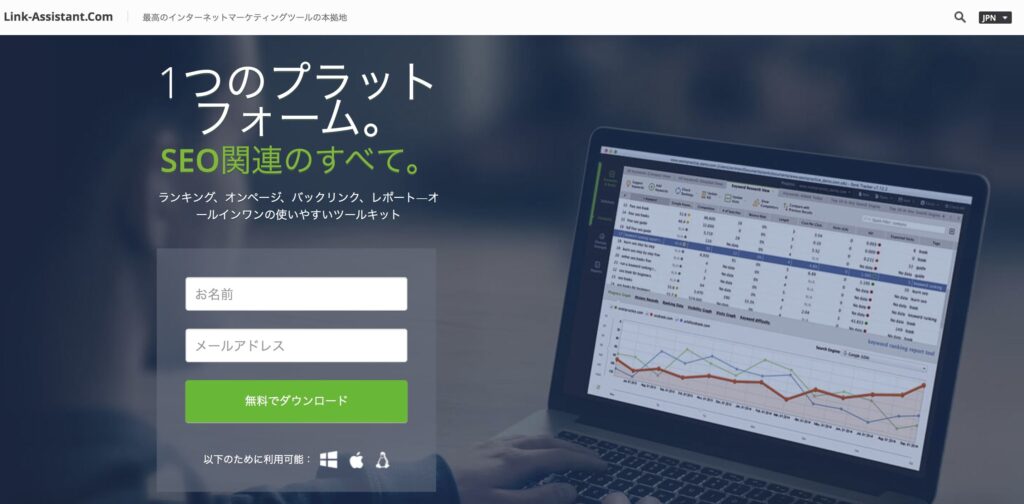 RankTrackerとは?
RankTrackerとは?
RankTrackerは、先述した通り、キーワードのポジションを一括で管理できちゃうツールです。
元々、海外の計測ツールなのですが、日本語対応もちゃんとしているので不自由なく使用することができます。
実際にランクトラッカーの管理画面のキャプチャをお見せすると以下の感じです。
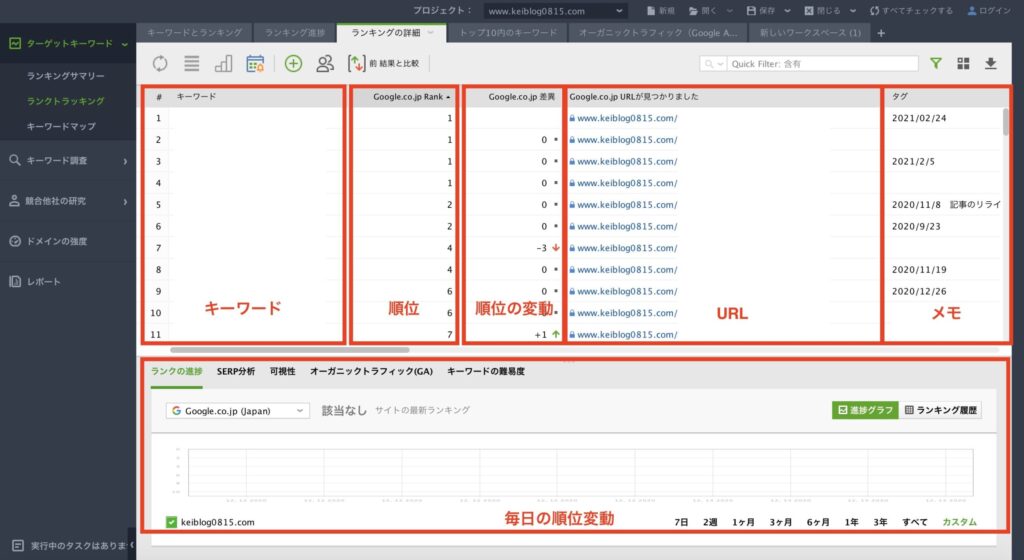
こんな感じで、キーワードを一元管理ができちゃいます。
また、自サイトのキーワードを記録するだけではなく、他社サイトのキーワードのランクも確認することができちゃいます。(後ほど紹介します!)

RankTrackerの使い方とできること4選
 RankTrackerの使い方とできること4選
RankTrackerの使い方とできること4選
RankTrackerで、特に役立つ機能をご紹介します。
- 「キーワード」の順位チェックができる
- 競合のキーワード分析ができる
- 自動でキーワード順位を更新できる
- 順位チェックの日時を指定できる
1つずつ解説していきます。
1. 「キーワード」の順位チェックができる
自サイトの「キーワード」順位チェックができます。
狙ったキーワードをランクトラッカーに設定しておけば、日々の健康状態がわかる感じです。
キャプチャーでご紹介すると以下です。
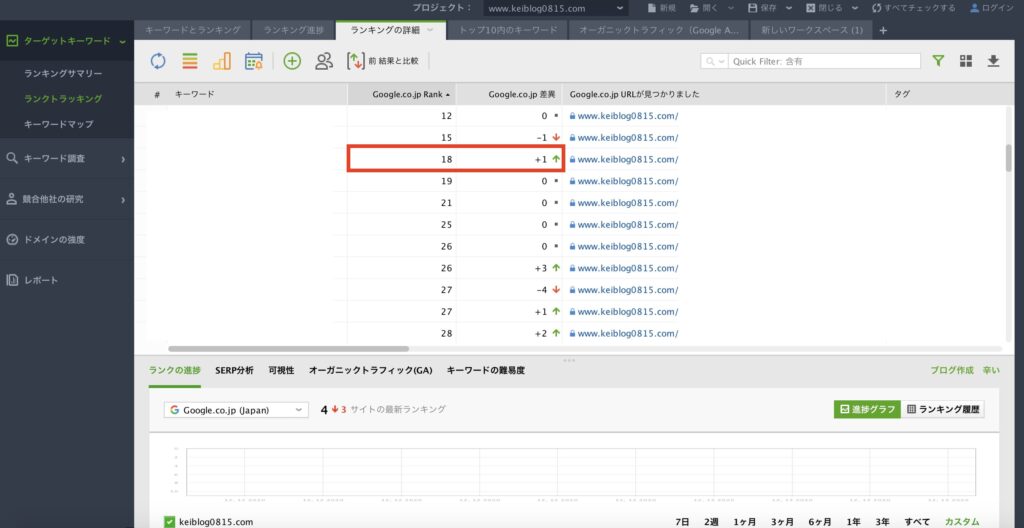
上記の例ですと、『狙ったキーワードが昨日より+1になったな〜...』みたいに、すぐにランクを把握できちゃいます!
つまり、設定したキーワードが現状何位にいるのか?順位の変動がどれくらい変わったのか?を「↑↓」で表示されるので一発でわかる感じです。

2. 競合のキーワード分析ができる
Rank Trackerは、気になる競合サイトのキーワード順位も知ることができます。
『実際、競合のキーワード分かって何の意味があるの?』と思っていましたが、競合の検索順位を知れることで記事のリライトにかなり役に立ちます。
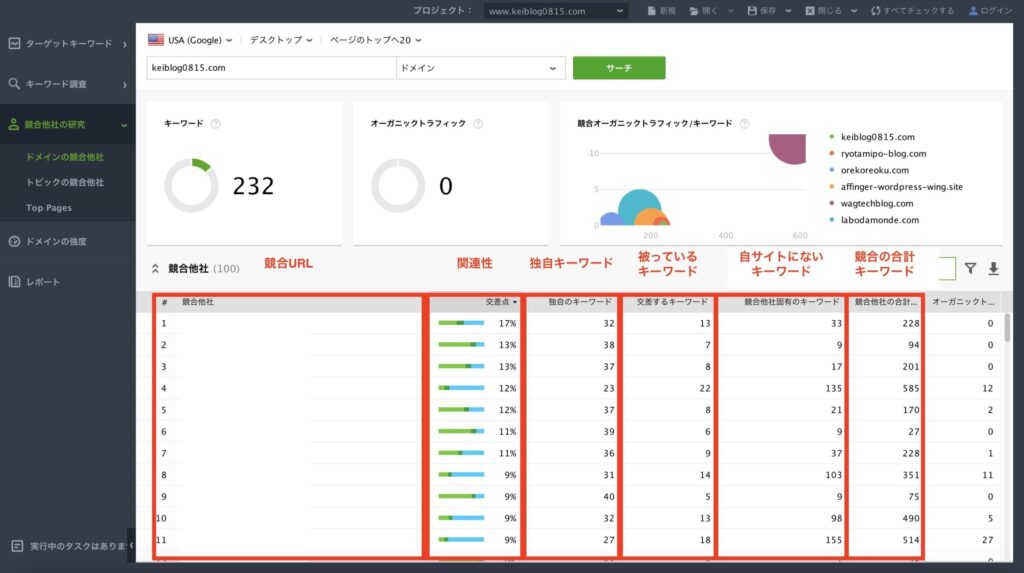
上記のように、競合にあって自サイトにないキーワードや被っているキーワードなどを調べることができます。
ベンチマークにしている競合のキーワードを把握できれば、戦略的に記事のリライトができますよ!
また、『競合はこのキーワードを狙って書いたのか!』と参考にすることができるので、新しいブログを書くきっかけにできます。
3. 自動でキーワード順位を更新できる
ランクトラッカーは、好きな時間に自動更新ができるようにスケジュール予約ができます。
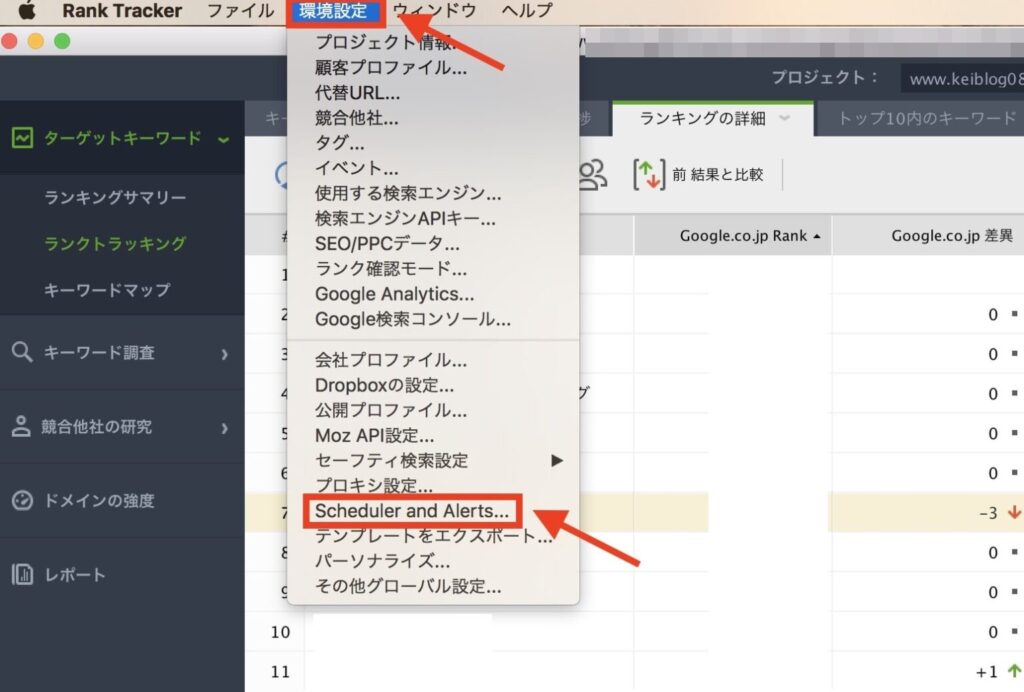
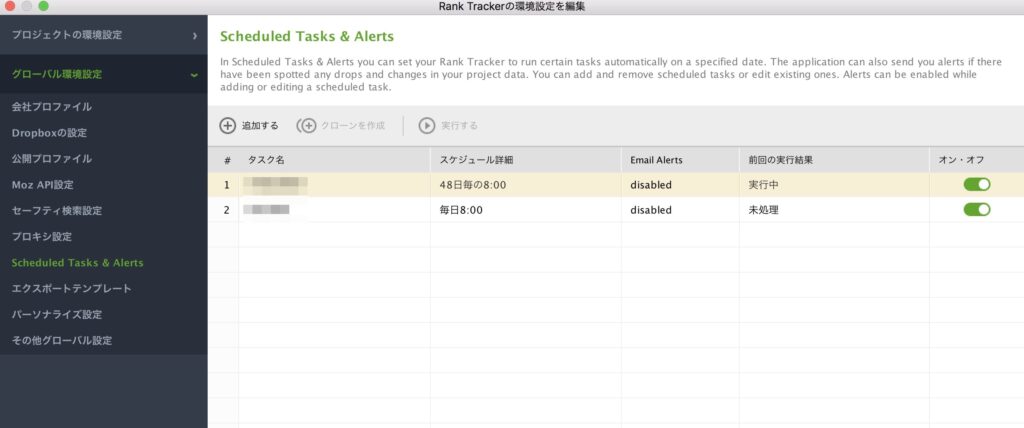
上記のように、「環境設定」→「Scheduler and Alerts」から設定できます。
実際に、登録するキーワードが増えると、最新の検索順位の反映に時間がかかることがあります...。
そんな時に指定した時間に自動でアップデートしてくれるので、ストレスフリーですぐに順位を確認できちゃいますよ!
4. 順位チェックの日時を指定できる
順位チェックの日時指定もボタン1つで、ON/OFFの自動化設定が可能です。
毎日同じ時間に順位をチェックしたい場合には時間設定をして自動更新ができるので、手間が省けいち早く順位変動を確認できます。
RankTrackerの料金:オススメはプロフェッショナル版
![]() RankTrackerの料金:オススメはプロフェッショナル版
RankTrackerの料金:オススメはプロフェッショナル版
RankTrackerの料金プランは2つあります。
- プロフェッショナル版:$149
- エンタープライズ版:$349
※2021年3月現在

RankTrackerプロフェッショナル版でできること
RankTrackerプロフェッショナル版でできることは以下です。
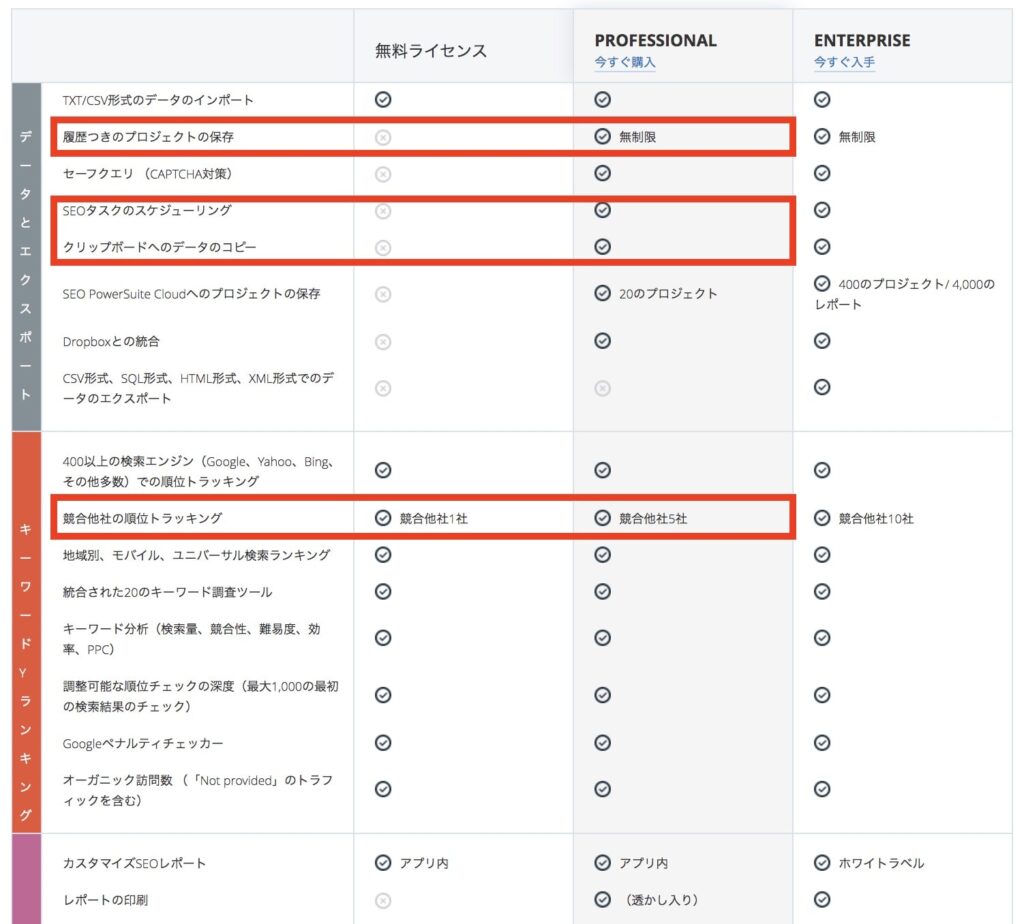
上記のように、プロフェッショナル版では、
- プロジェクトの保存
- SEOタスクのスケジューリング
- クリップボードへの保存
- 競合他社5社の登録
ができちゃいます。
RankTrackerは、無料版でキーワード調べることができます。
ただ、無料版ですと記事の『保存』ができません。なので、1回1回キーワードを手入力して調べるのが結構面倒です。

また、エンタープライズ版($349)は、どちらかというと企業向けのプランでして、個人でブログをやるには少し機能が多すぎるかなと。
なので、個人でブログをやっている方でしたらプロフェッショナル版で十分です。
この後『プロフェッショナル版(Pro)』のダウンロード方法について解説していきます。
RankTracker(ランクトラッカー)の導入方法
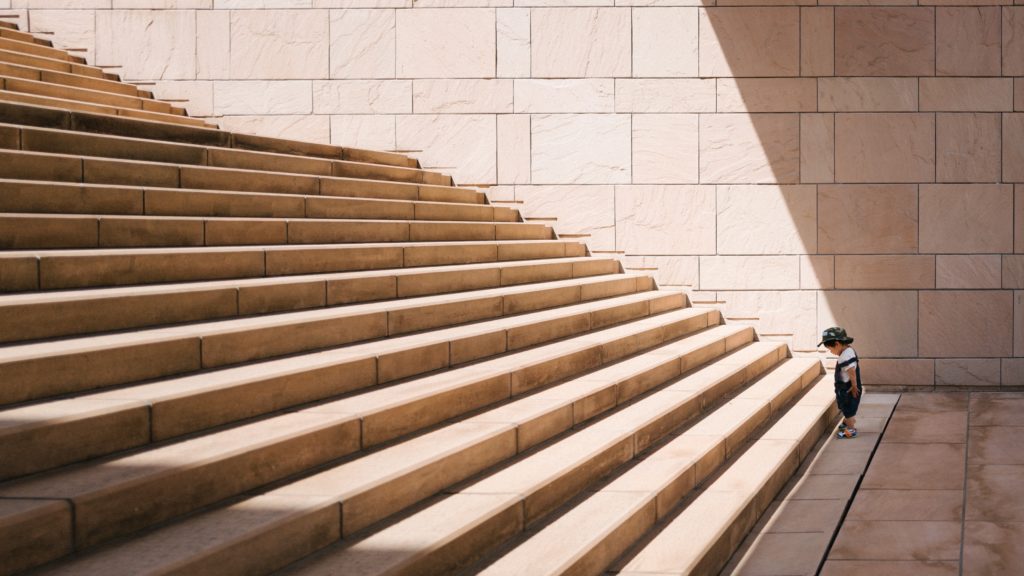 RankTracker(ランクトラッカー)の導入方法
RankTracker(ランクトラッカー)の導入方法
それでは、RankTrackerの導入〜初期設定までを紹介します。

図解で1つずつ解説していきます!
1. 無料ダウンロード
まずは、以下のRankTracker公式サイトにアクセスします。
※クリック後、外部リンクに飛びます
アクセスできましたら、『お名前』『メールアドレス』を入力し、『無料でダウンロード』をクリックします。
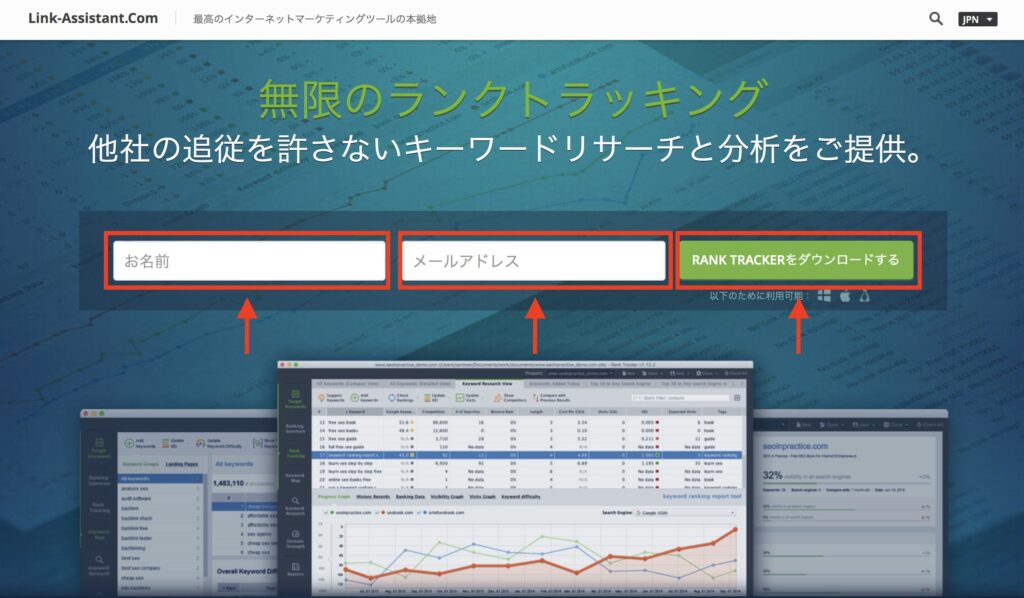
すると下記の画面になり、ダウンロードが自動的に開始されますので、完了するまで待ちます。
※自動でダウンロードが開始されない場合は、緑色のダウンロードボタンをクリックしてみてください。
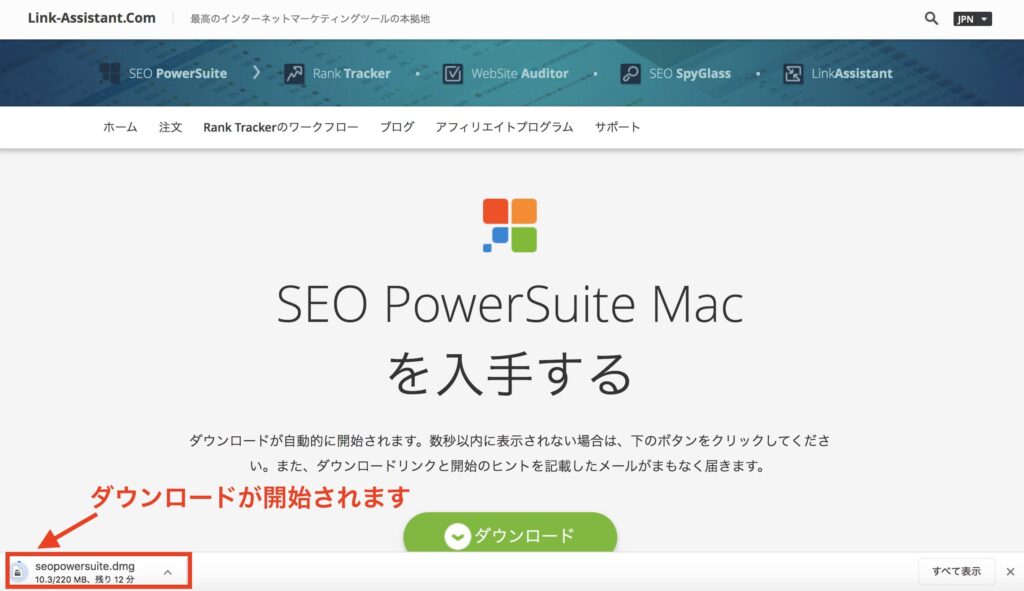
完了したらファイルをダブルクリックして開きます。
2. Rank Trackerをインストールする
以下赤ワクで囲いました『インストーラー』のファイルをダブルクリックして開きます!
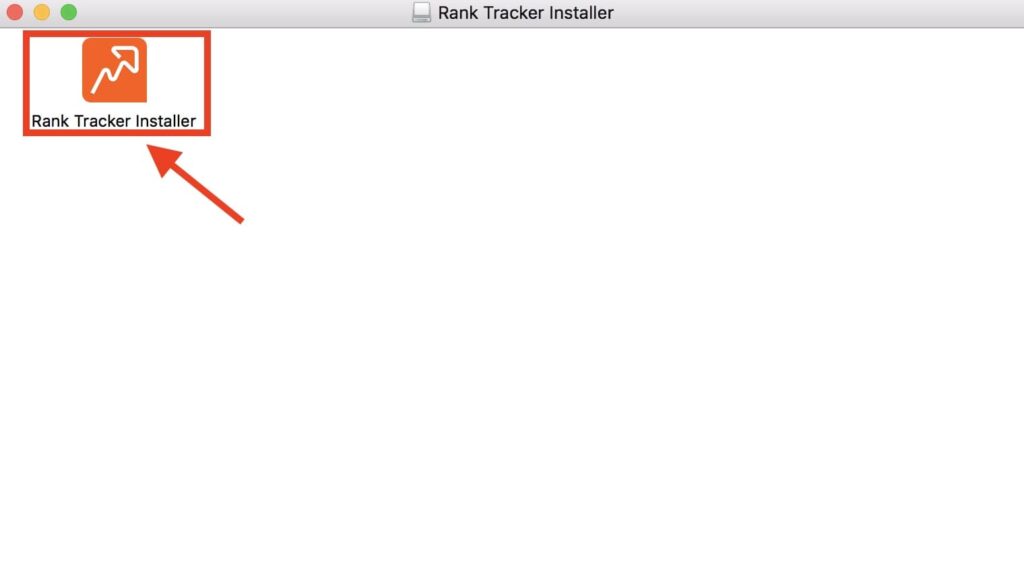
すると、以下の画面が表示され、アプリケーションを開いてもいいか確認されるので「開く」をクリックします。
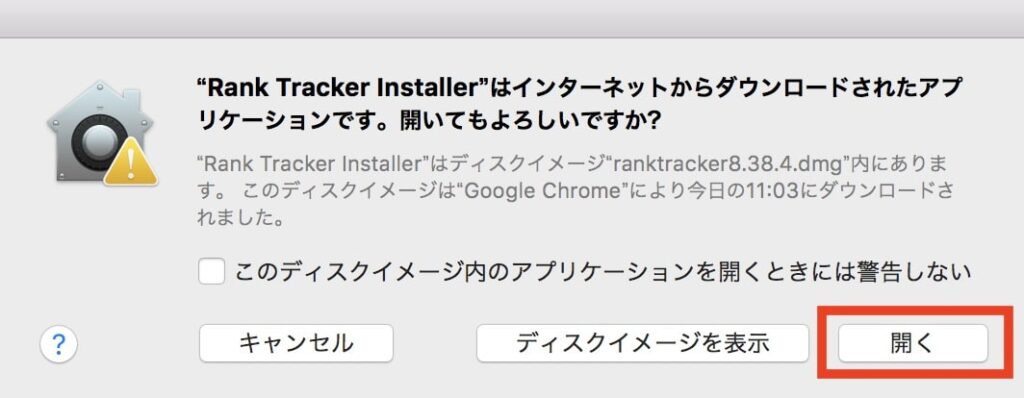
なお、ランクトラッカーを導入するにあたり、Javaというアプリケーションが必要になります。
もし、Javaの更新画面が表示されましたら、『Java.com』から以下の手順でJavaをインストールしましょう!
Javaのダウンロード手順
- 「無料Javaのダウンロード」をクリック
- 「同意して無料ダウンロードを開始」をクリック
- ダウンロードしたファイルをダブルクリックで開く
- 確認画面が出てきたら「開く」をクリック(Windowsの場合は「はい」を選択)
- 「インストール」をクリック
- インストール完了
以下画面になりましたら、言語を「日本語」に設定して「Next」をクリックします。
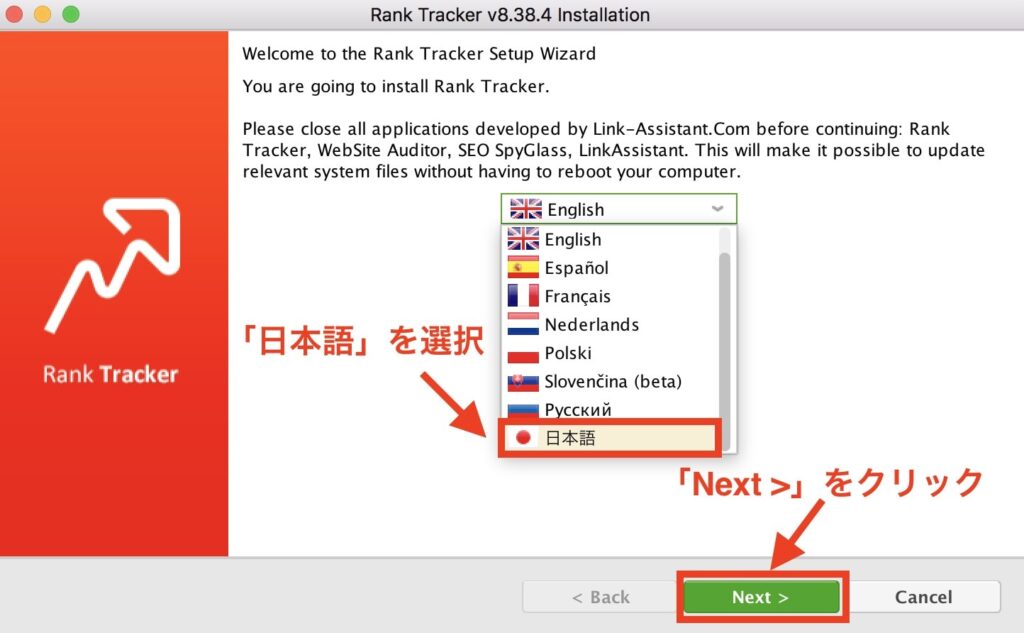
クリック後、利用規約が開きますので、読了後「承諾する」をクリックします。
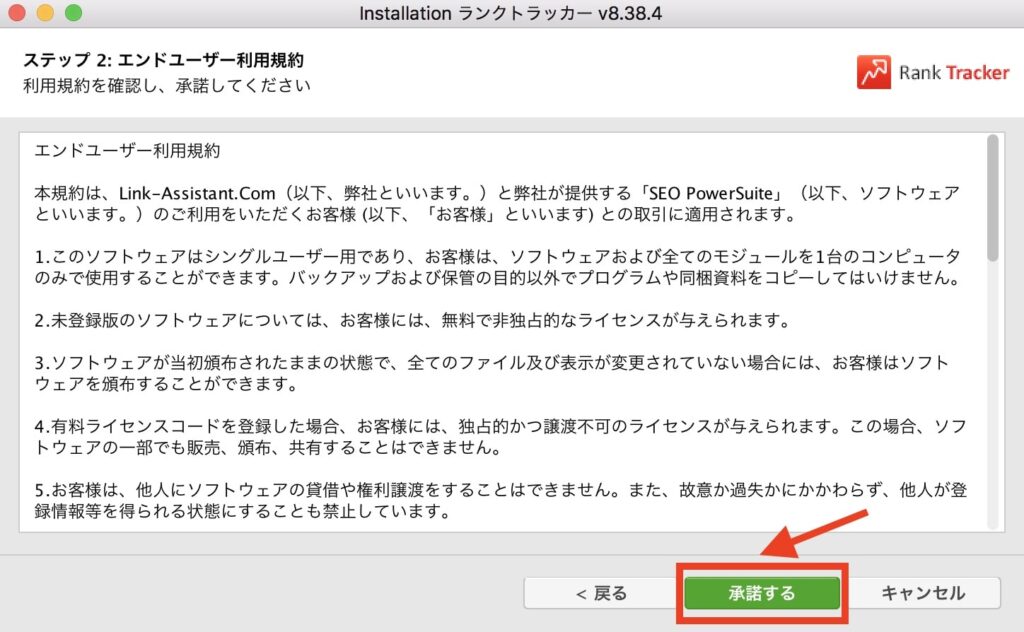
続いて以下の画面では、左のチェック項目は外して「次へ」をクリックします。
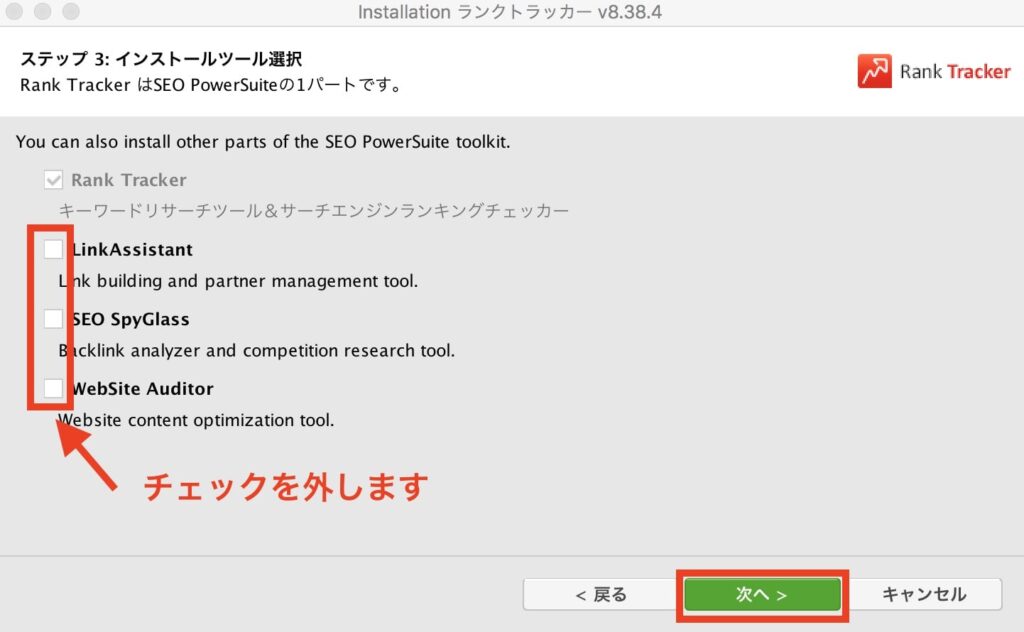
これで、インストールの完了です!
最後に、『ステップ5:インストール完了』の画面になったら、『完了』ボタンをクリックして、RankTrackerを起動させていきます。
以下のようにオレンジ色のランクトラッカーのアイコンが表示されるので、ダブルクリックして開きます。
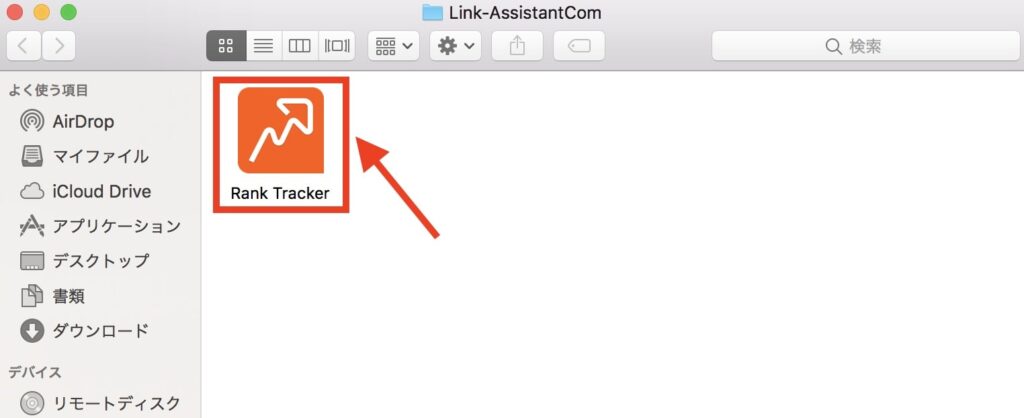
こちらをダブルクリックすると、ファイルがダウンロードされるので、完了するまで待ちます。
完了できましたら、「OK」をクリックして完了です!

3. 簡単初期設定をする
インストールが完了しましたら、初期設定をしていきます。
以下の画面では、確認するサイト(=自サイト)になるので、自分のサイトURLを入力して「次へ」をクリックします。
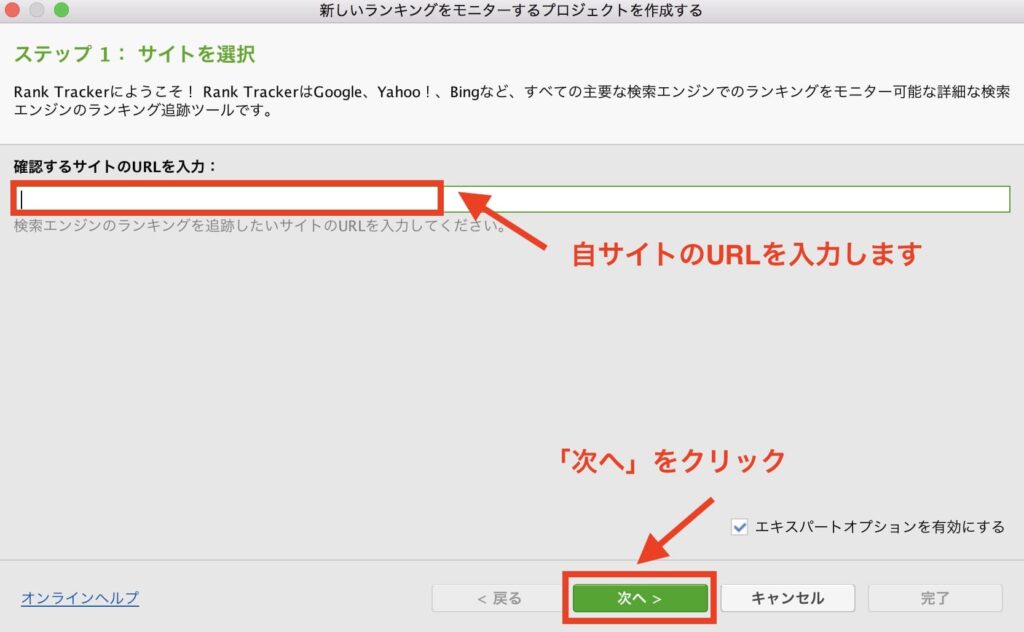
続いて以下の画面になりましたら、そのまま「次へ」をクリックします。
※Googleアナリティクス、サーチコンソールとの連携は、後でも設定できます。
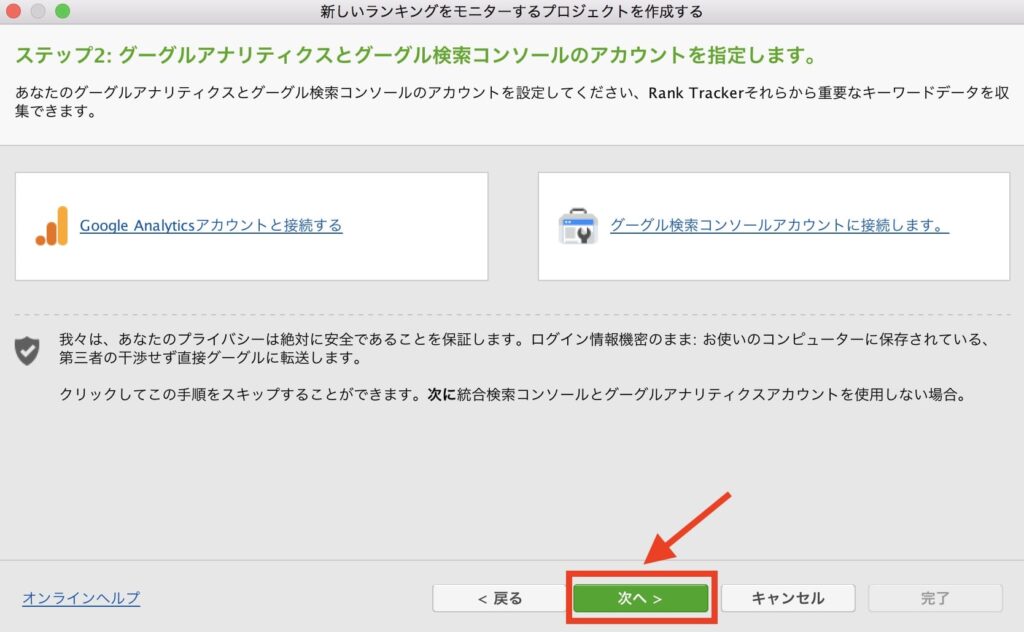
ステップ3ではキーワードを入力しますが、キーワードも後で設定できますので、一旦仮で登録しておけばOKです!
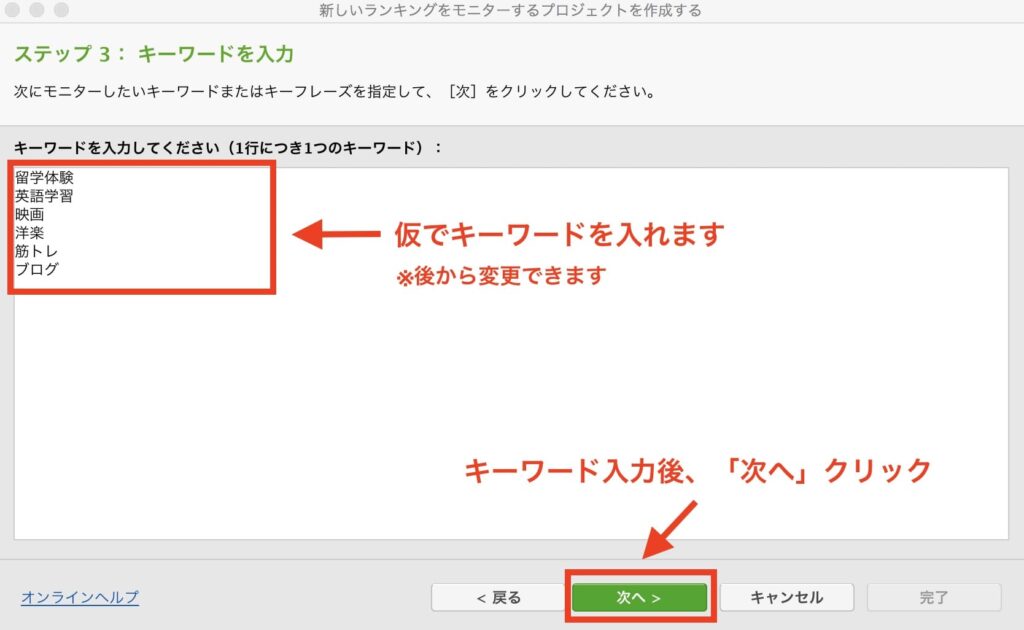
ステップ4では、「検索エンジン」の選択をします。まずは、赤ワクの「さらに検索エンジンを追加する」をクリックします。
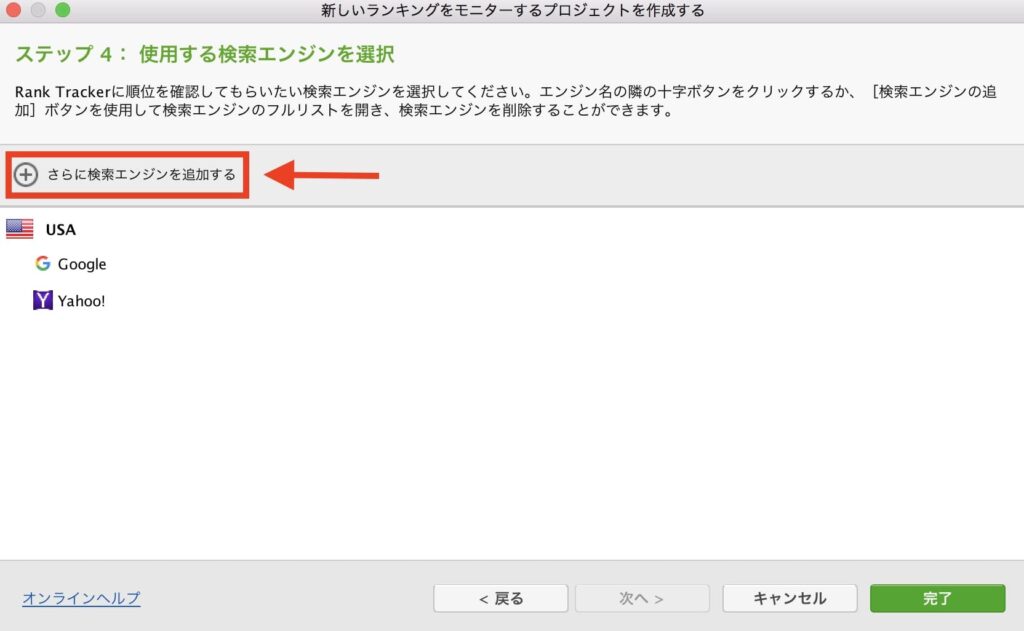
デフォルトではUSAのみになっているので、日本(japan)の検索エンジンを追加していきます。
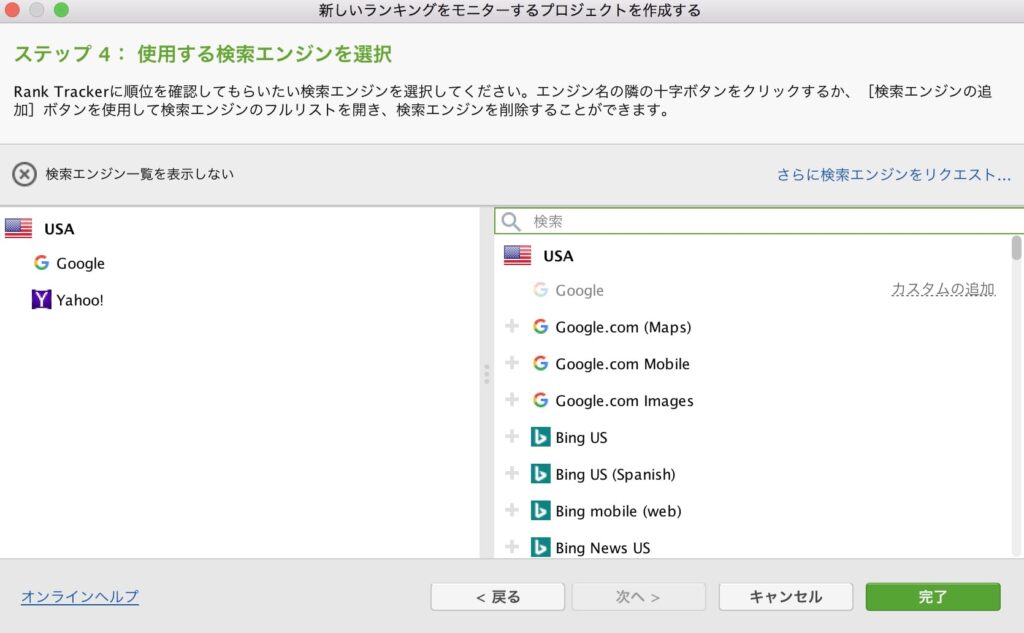
検索ボックスにローマ字で「japan」と入力します。
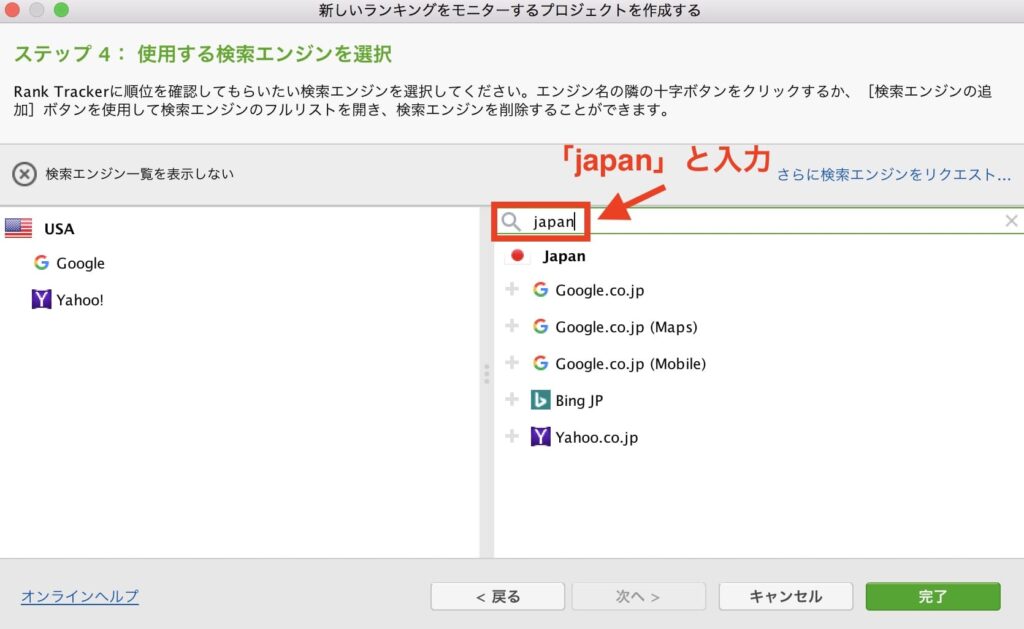
続いて、以下3つの「+」をクリックして検索エンジンを追加します。
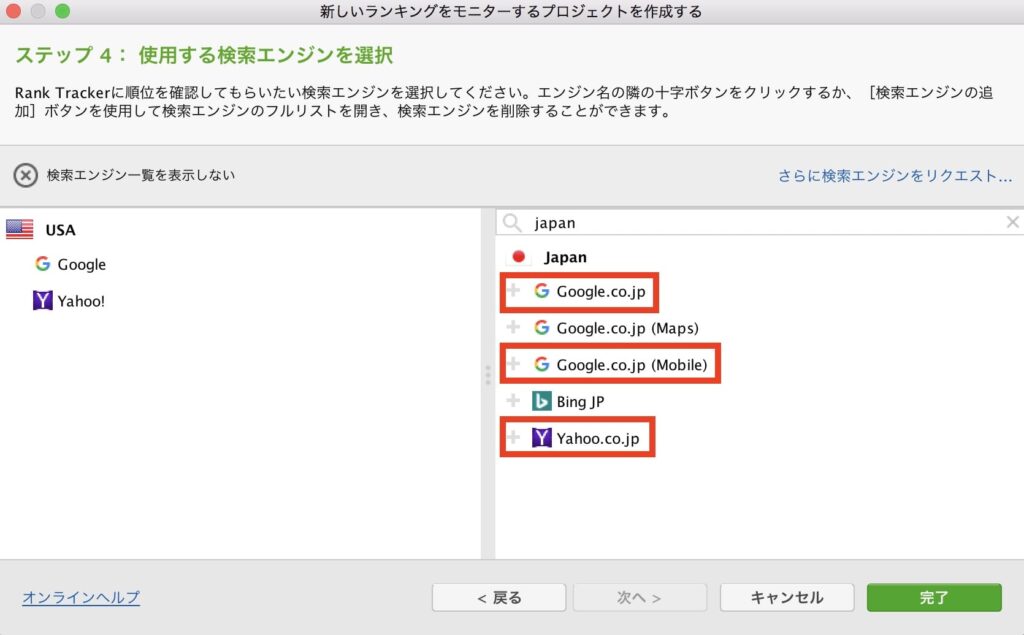
- 『Google.co.jp』
- 『google.co.jp(Mobile)』
- 『Yahoo.co.jp』
※検索エンジン一覧も後で変更ができます。
日本の検索エンジンの追加ができましたら、右下の完了ボタンをクリックして完了です。設定お疲れ様でした!
これで無料版での設定は完了になりますので、そのまま「プロフェッショナル版」のライセンスを購入しましょう!
4. 有料ライセンスを購入(プロフェッショナル版)
有料ライセンスを購入を購入するには、以下のリンクをクリックします。
※クリック後、外部リンクに飛びます
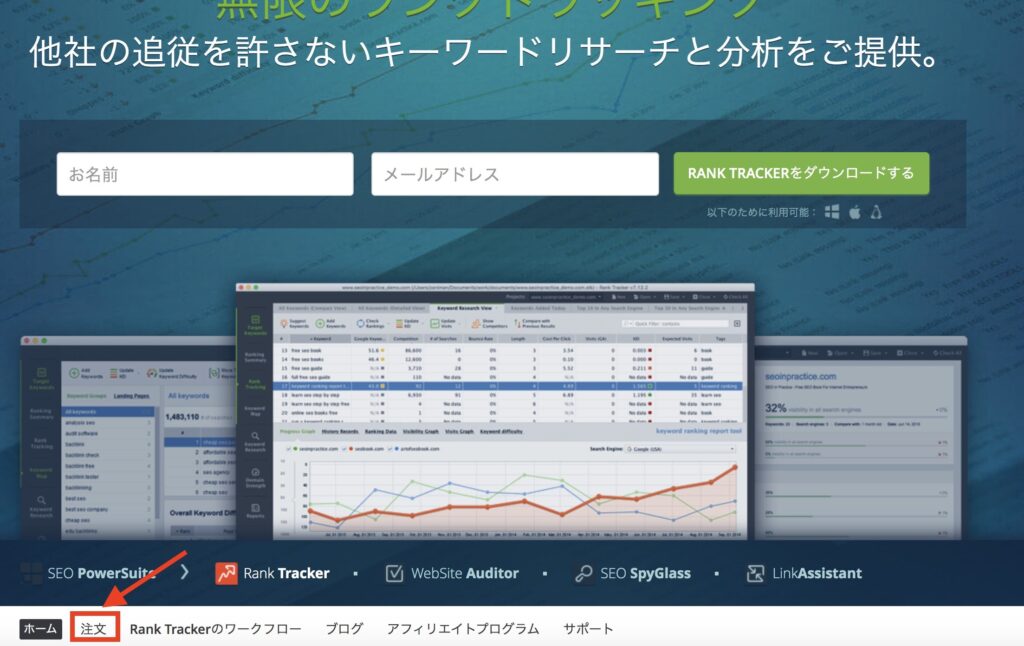
ちょっと分かりづらいですが、上記赤枠で囲った「注文」のボタンをクリックします。
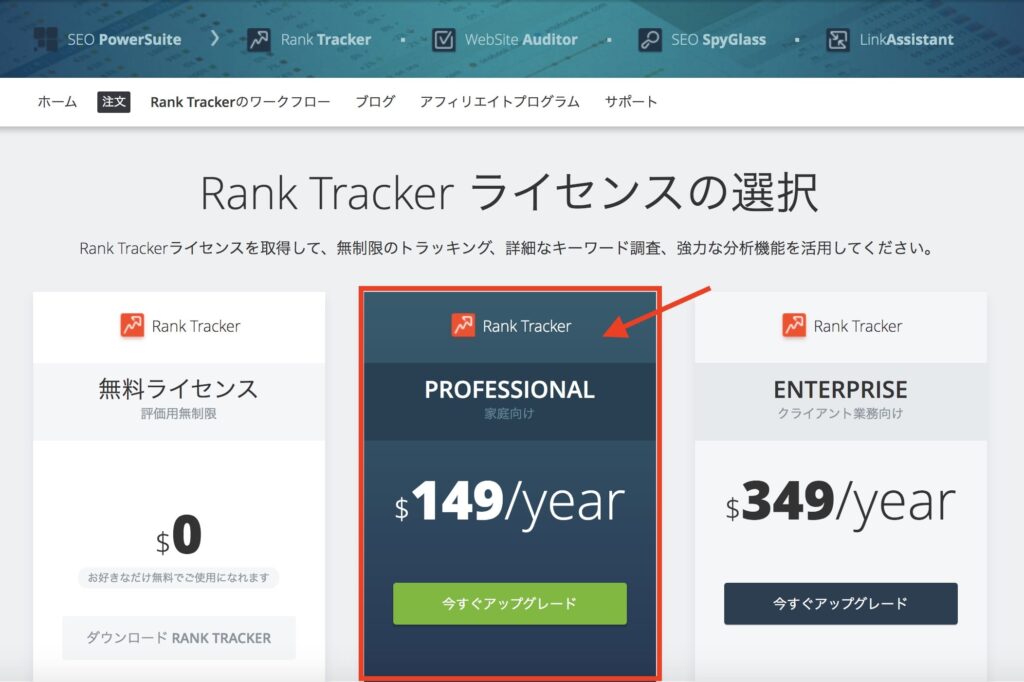
すると、上記の画面になりますので、真ん中の$149/yearの「今すぐアップデード」をクリックします。
注意ポイント
似たようなページにSEO Powersuiteソフト購入ページ($299/yearと表示される)がありますが、以下のページではありませんので混同しないように注意してください!
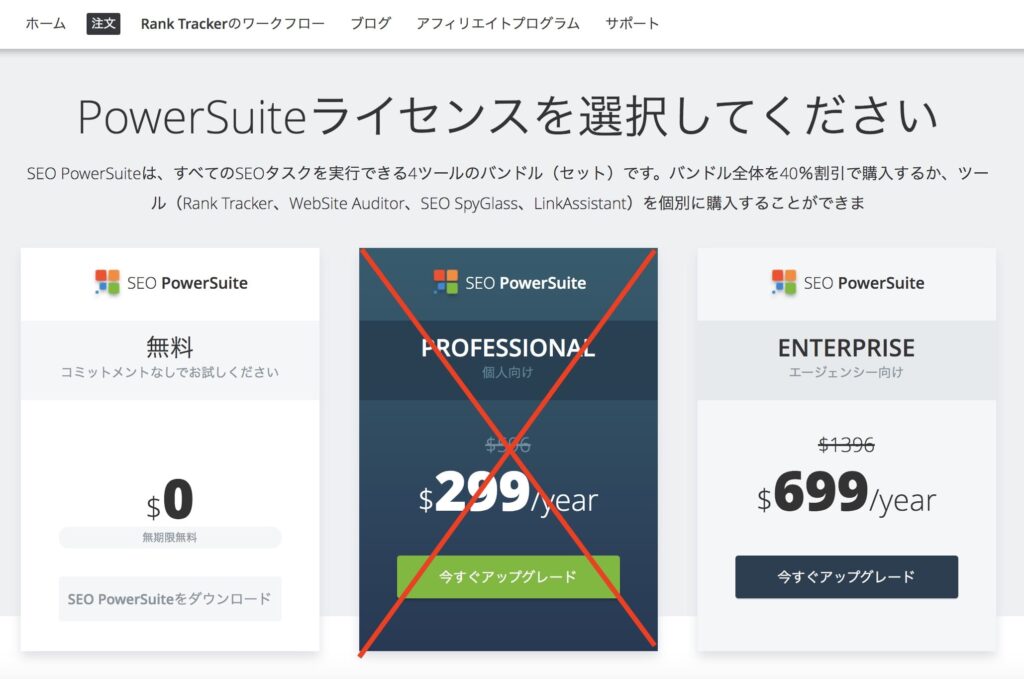

購入前には、必ず『Rank Trackerライセンス選択のページ』であること、$149/year※のPROFESSIONALになっていることをご確認の上、購入しましょう。
※2021年3月現在
PROFESSIONALをクリック後、クレジットカード決済画面になるので、お支払い情報を記入して「ORDER NOW」をクリックします。
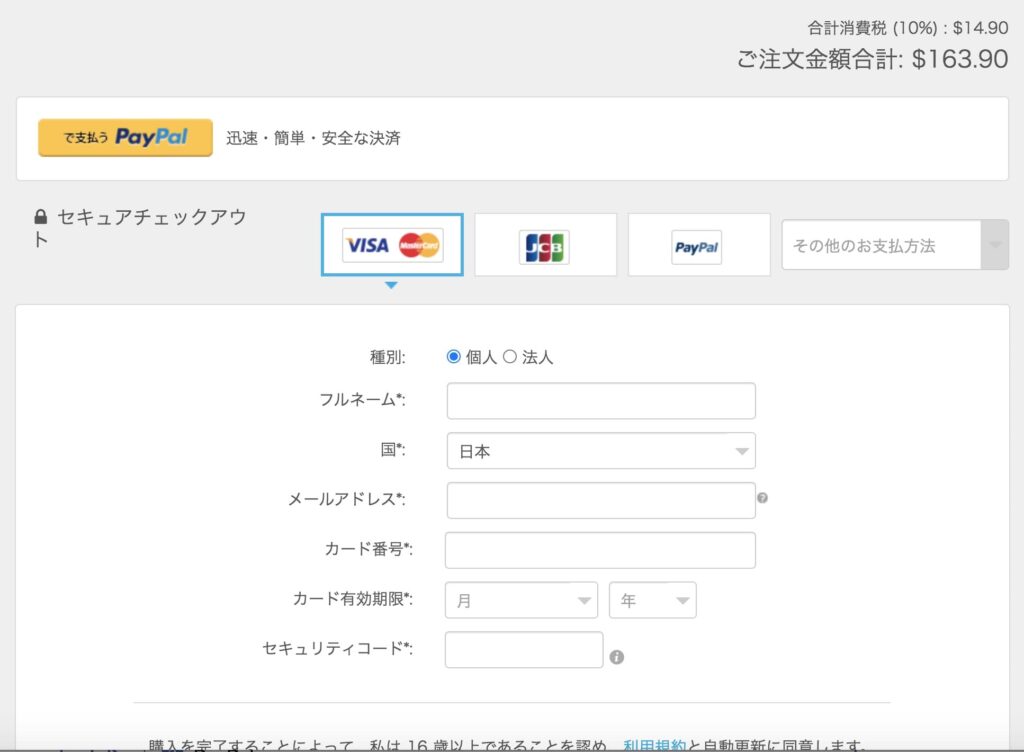
これでお支払い完了です!
お支払いが完了しますと、登録したメールアドレス宛に「Your Rank Tracker Professional license」という件名でライセンスキーが届きます。
※メールが到着するまで、数時間ほどかかりますので、届くまで待ちましょう!

5. RankTrackerにライセンスキーを紐付ける
以下のようにメールが届きましたら、『Registerd by:』と『Registration key:』にあるコードをそれぞれコピーします。
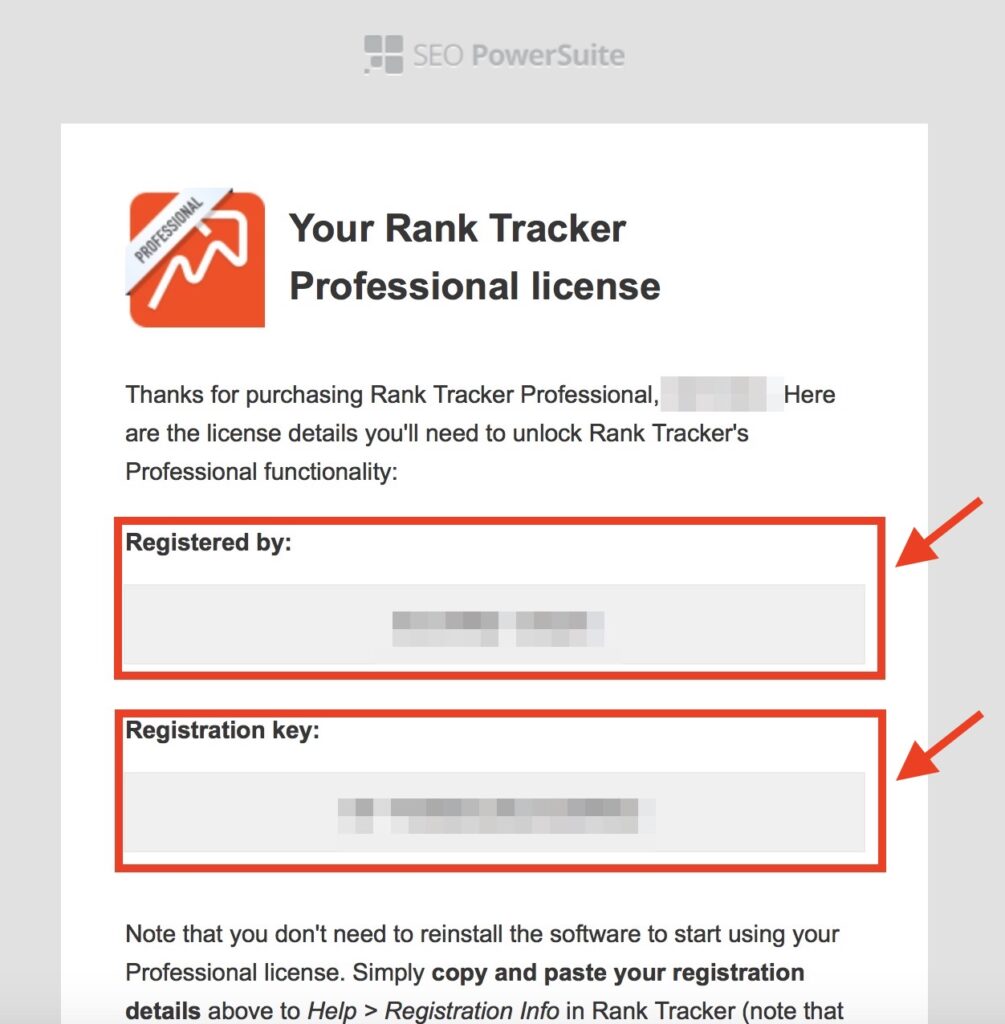
コピーができましたら、RankTrackerを開いて、ページ上のメニューバー「ヘルプ → 情報を登録」をクリックします。
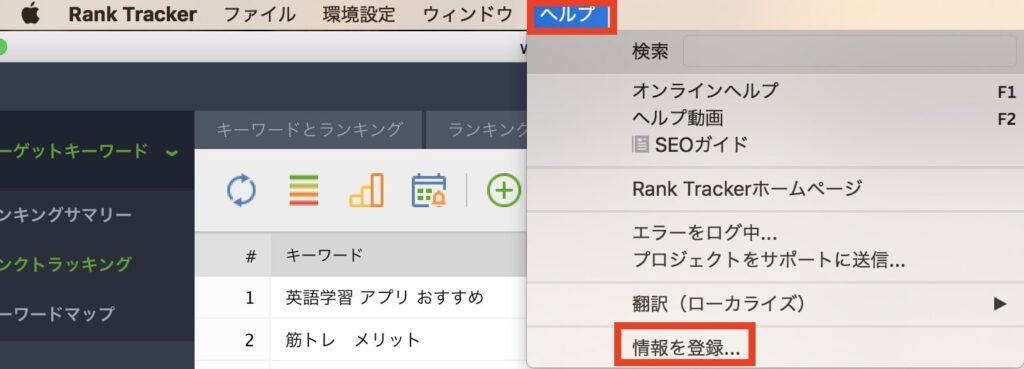
すると以下の画面になりますので、届いたライセンスキーを入力してRank Trackerの紐付けを行います!
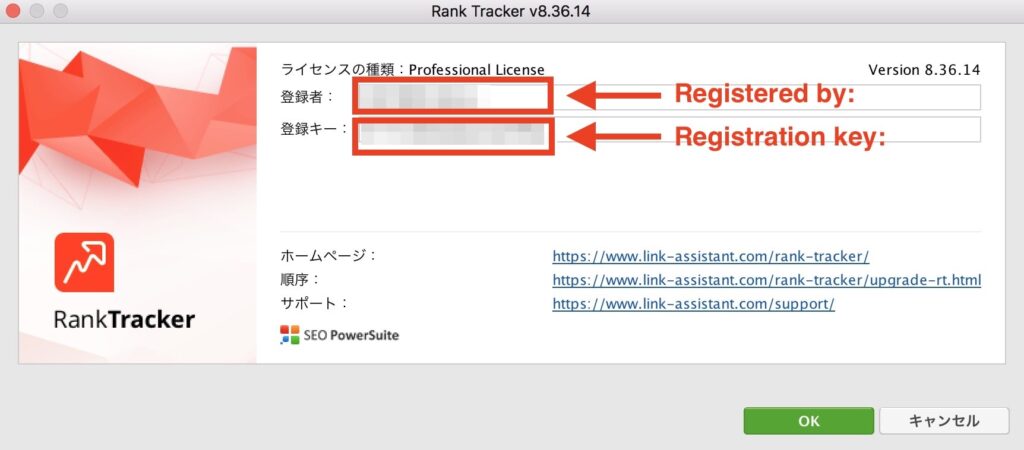
- 登録者 : 『Registered by』を入力
- 登録キー: 『Registration key』を入力
最後に「OK」をクリックして完了です!これで有料版の登録は完了です!

RankTrackerの初期設定
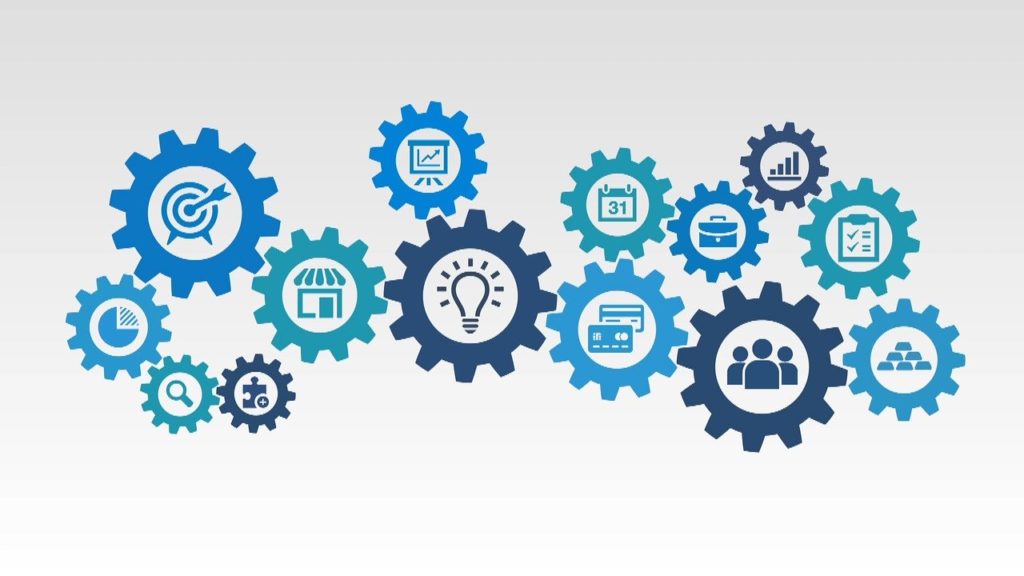 RankTrackerの初期設定
RankTrackerの初期設定
RankTrackerの有料版の導入が終わりましたら、初期設定をしていきます。
今回は、以下の設定について順番に紹介します。
- その①:管理画面トップの表示項目の設定
- その②:キーワードの登録方法
- その③:検索順位取得件数の設定
- その④:スケジュール設定
- その⑤:アナリティクスとサーチコンソールを連携
その①:管理画面トップの表示項目の設定
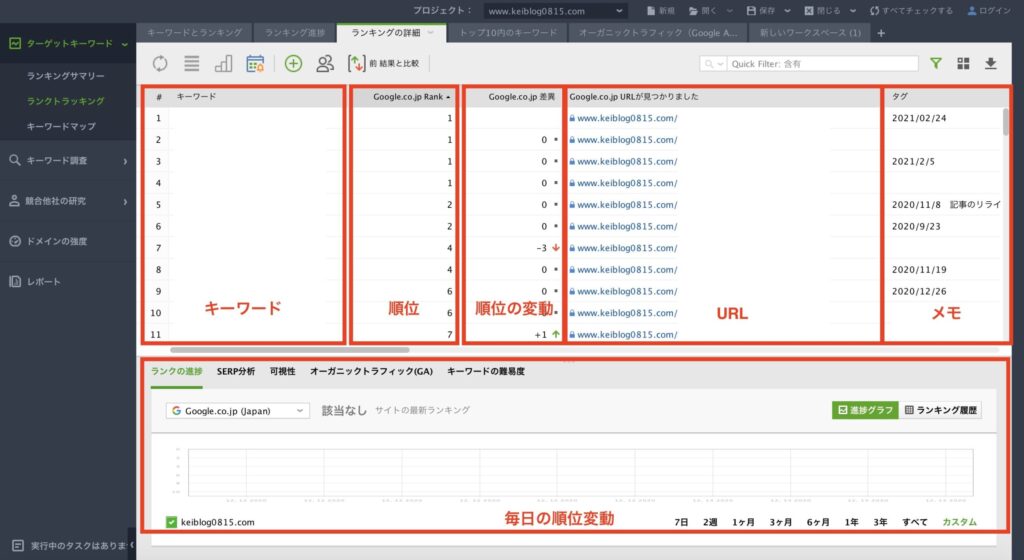
管理画面TOPの表示項目の設定をしていきましょう!
上記のように管理画面での列を追加していきます。
まずは、以下の画面右上にある四角ボタンをクリックします。
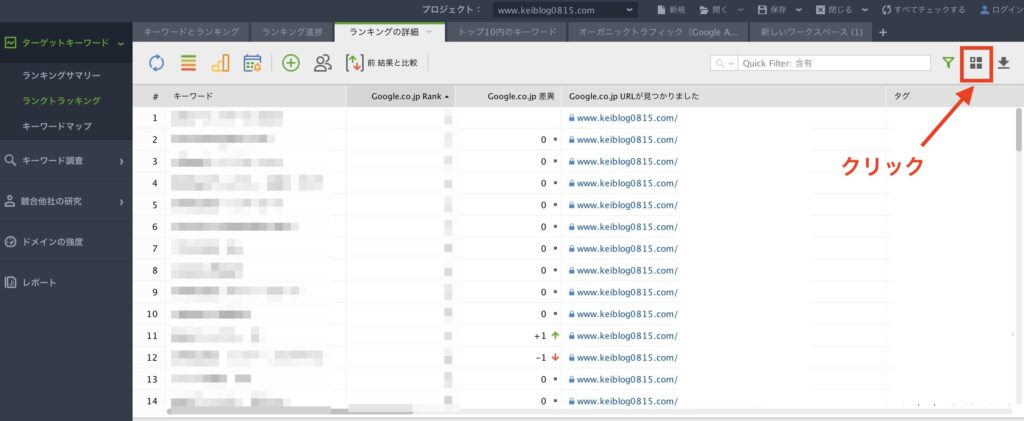
以下の画面になりましたら、赤枠で囲った表示する項目をチェックして追加していきます。
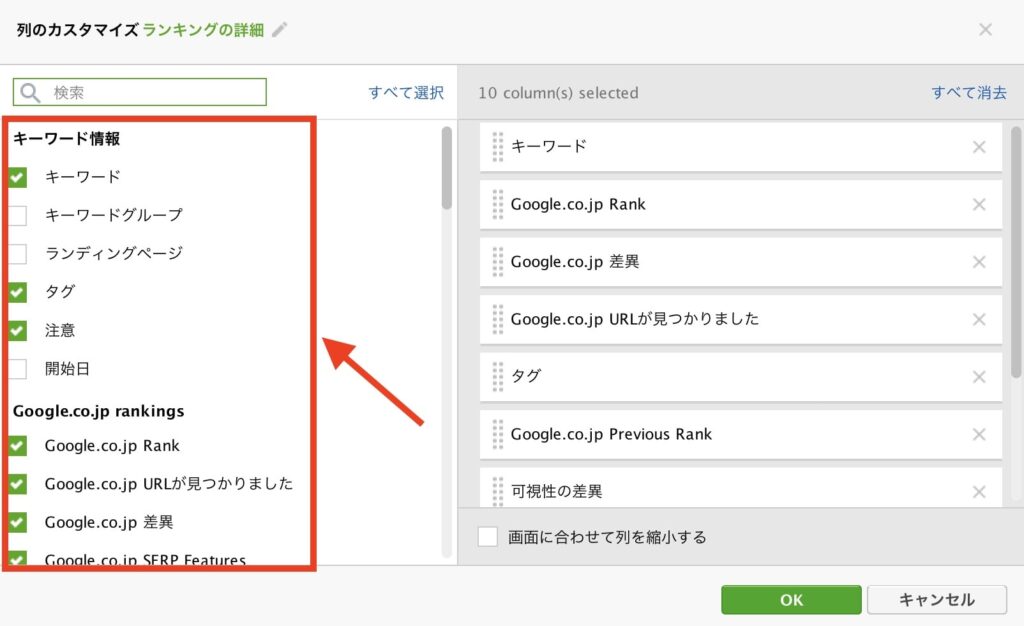
追加する項目はお好みでOKですが、以下の項目は追加しておくと良いですよ!
- キーワード
- タグ
- 注意
- 開始日
- Google co. jp Rank
- Google co. jp URLが見つかりました
- Google co. jp 差異
- Google co. jp (mobile)Rank
- Google co. jp (mobile)差異
- 検索数
チェックを入れると画面右側に反映されます。
ちなみに、右側の項目の順番を変えたい際には、ドラッグ・アンド・ドロップで移動することができます。
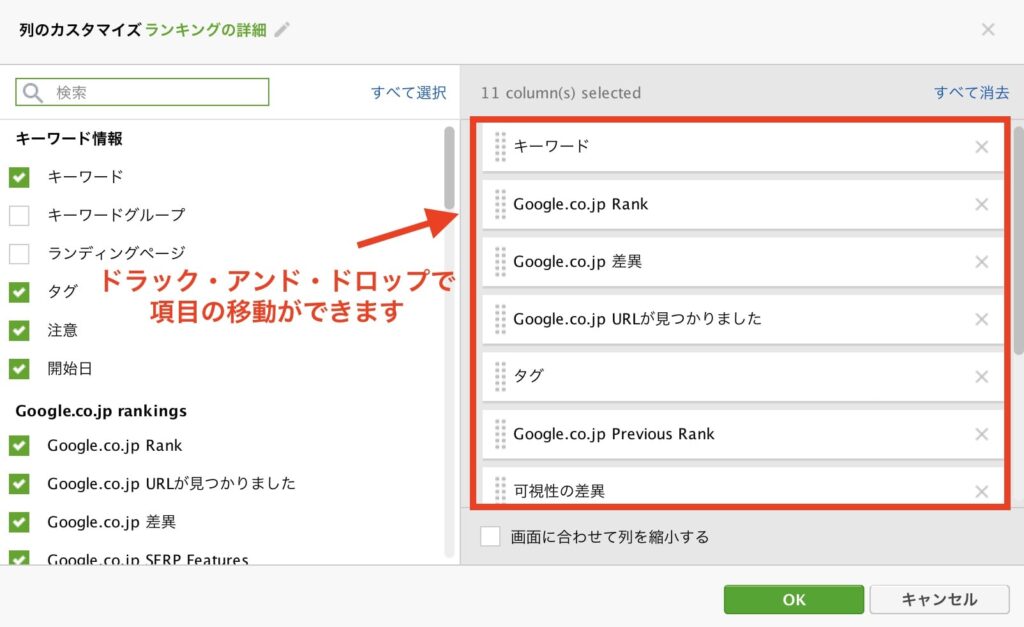
最後に、OKボタンをクリックして完了です!
その②:キーワードの登録方法
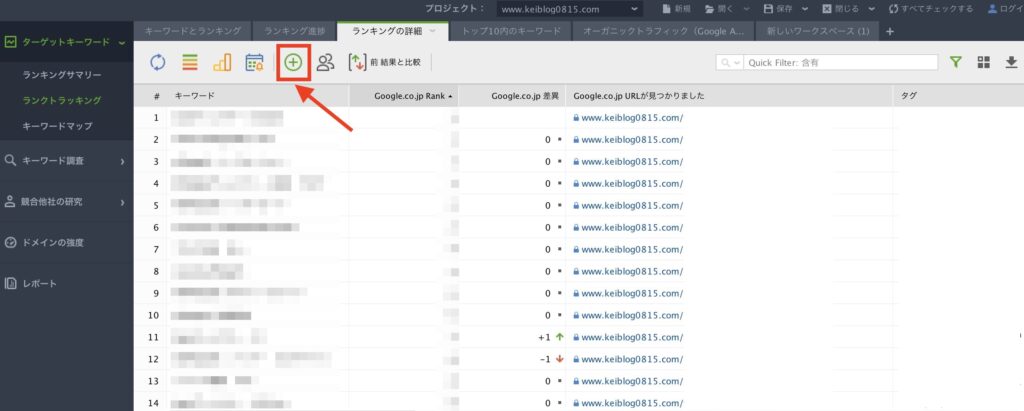
RankTrackerでキーワードを登録する方法は、画面左上にある緑色の「+」をクリックします。

クリックすると、以下の画面になるので、狙ったキーワードの登録をします。
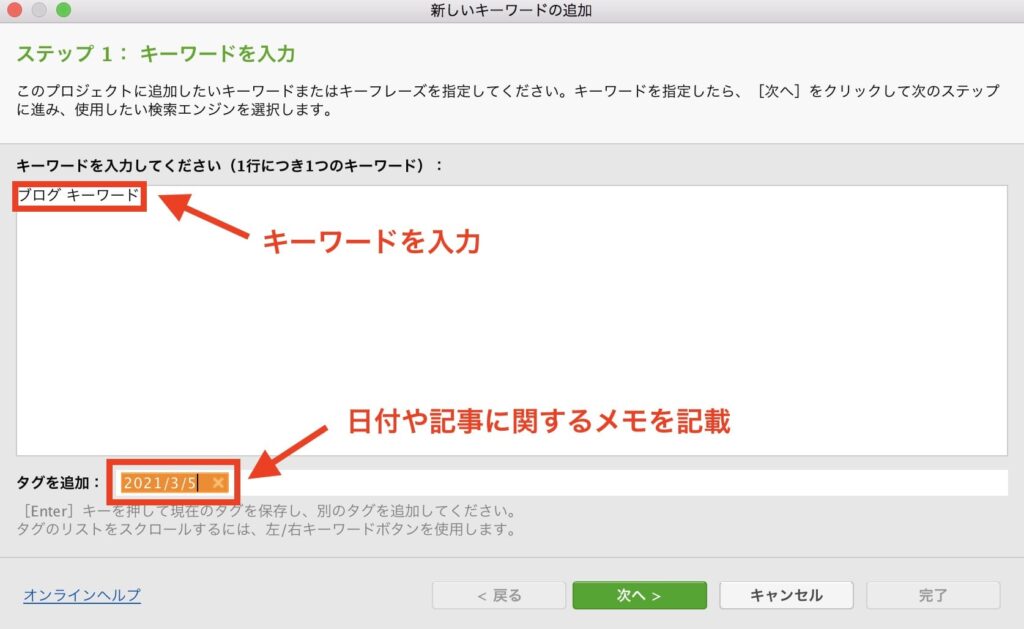
入力が終わりましたら、「完了」をクリックして、キーワードの設定は完了です!
その③:検索順位取得件数の設定
RankTrackerでは、検索順位の取得範囲を設定できます。
例えば、50位までの順位を表示するのか、100位まで順位を表示させるのかを設定できるのです。
まずは、『環境設定 → ランク確認モード』をクリックします。
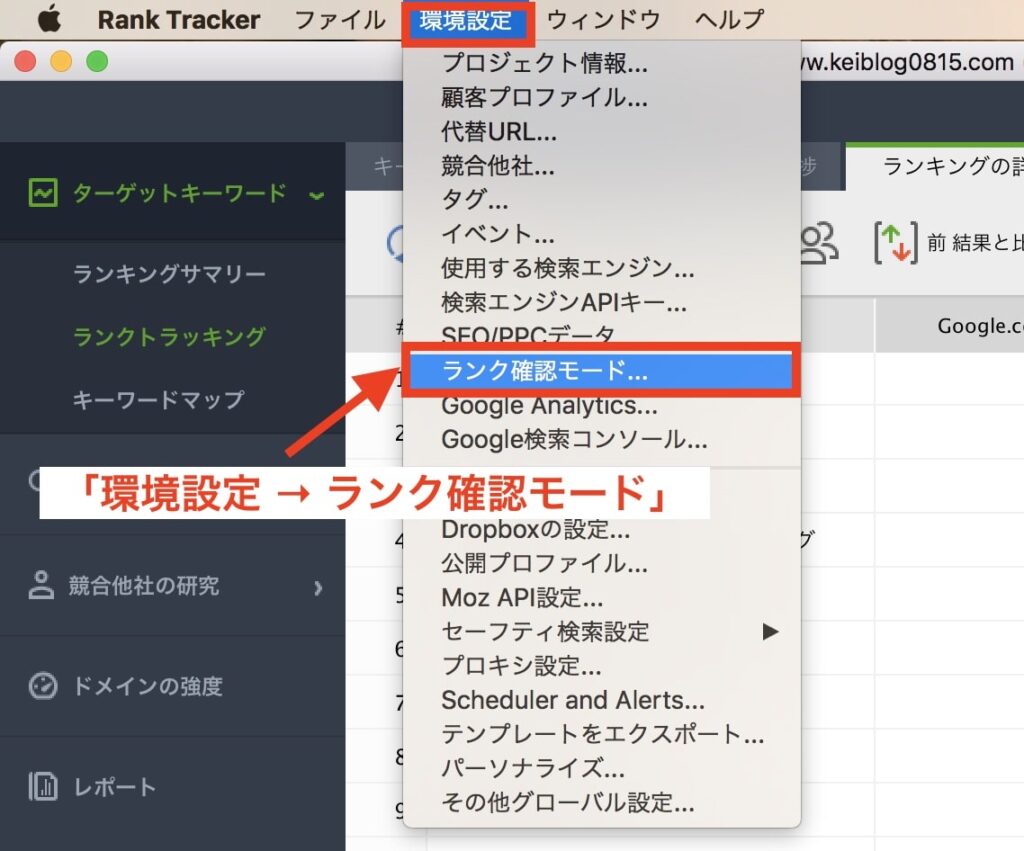
続いて、「確認する結果の最大数」を50→100に変更して、「OK」ボタンをクリックして完了です。
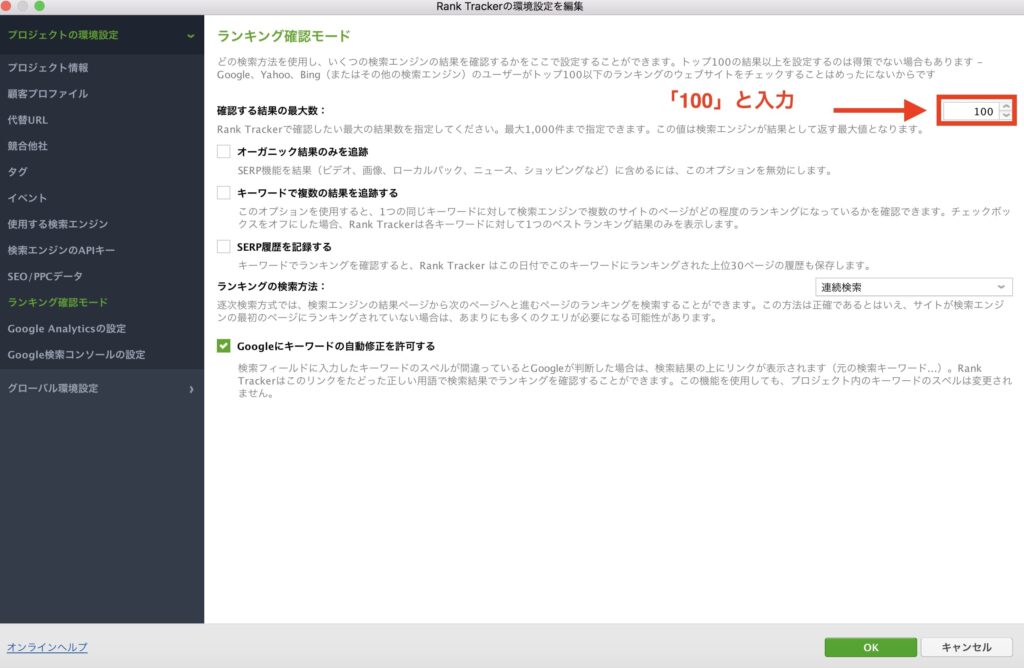
順位の範囲指定は、お好みでOKですが、100記事までの順位を設定しておけば良いかなと思います!
その④:スケジュール設定
好きな時間に予約設定するには、『環境設定 → Scheduled Task & Alerts』をクリックします。
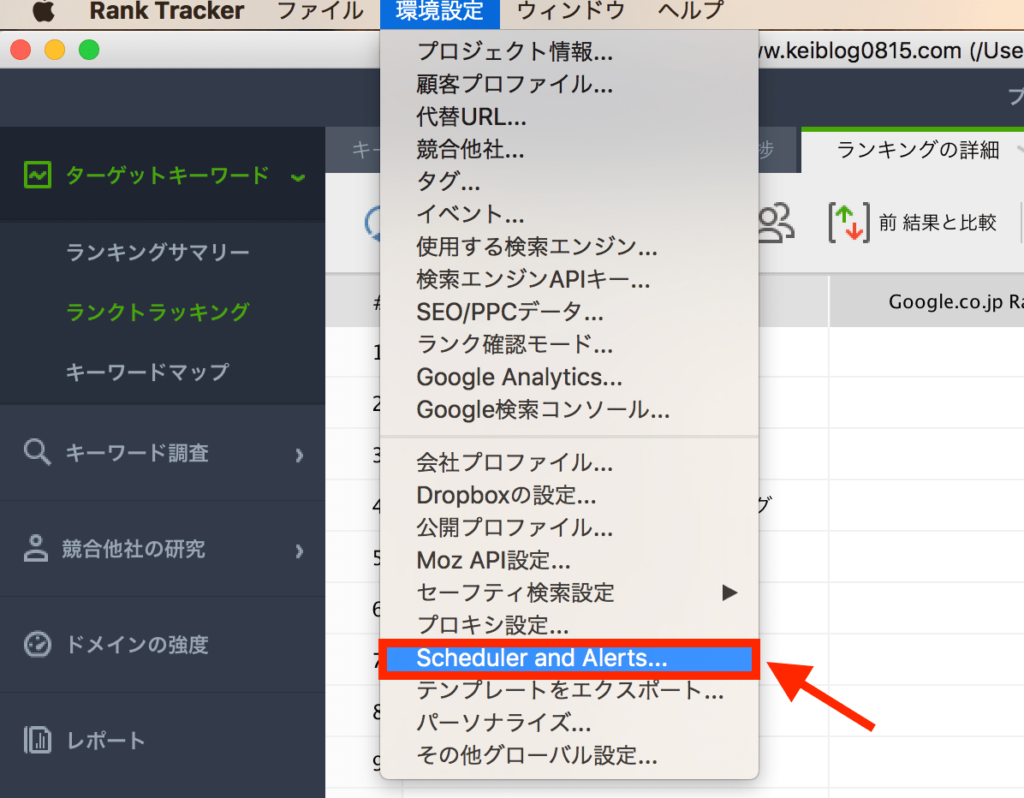
以下の画面になりましたら、赤枠で囲いました「追加する」ボタンをクリックします。
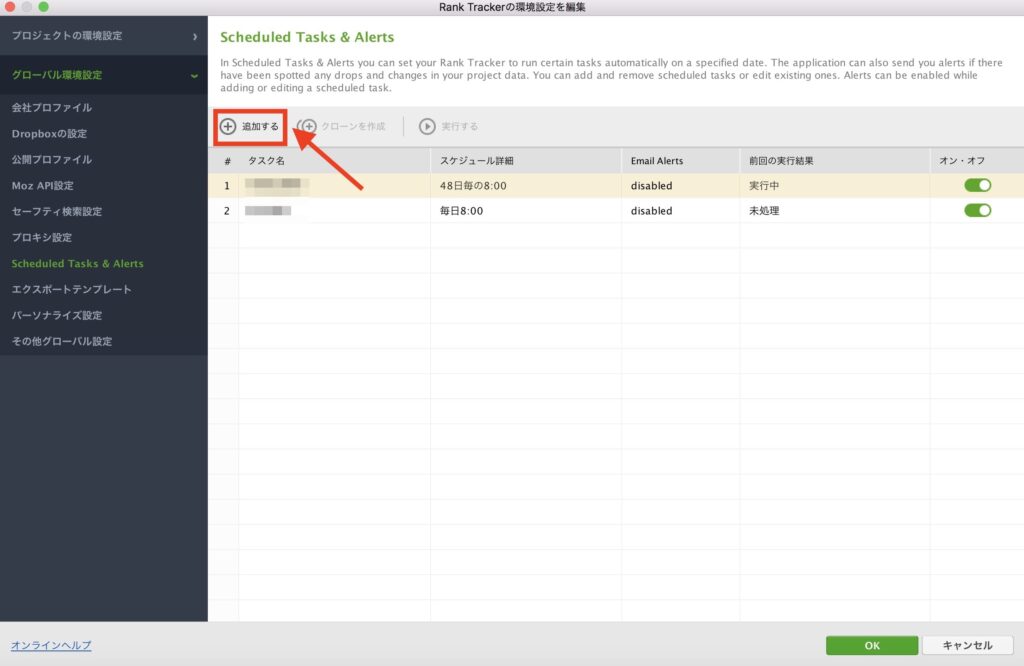
続いて、「検索エンジンのランキングを確認」にチェックを入れて、「次へ」をクリックします。
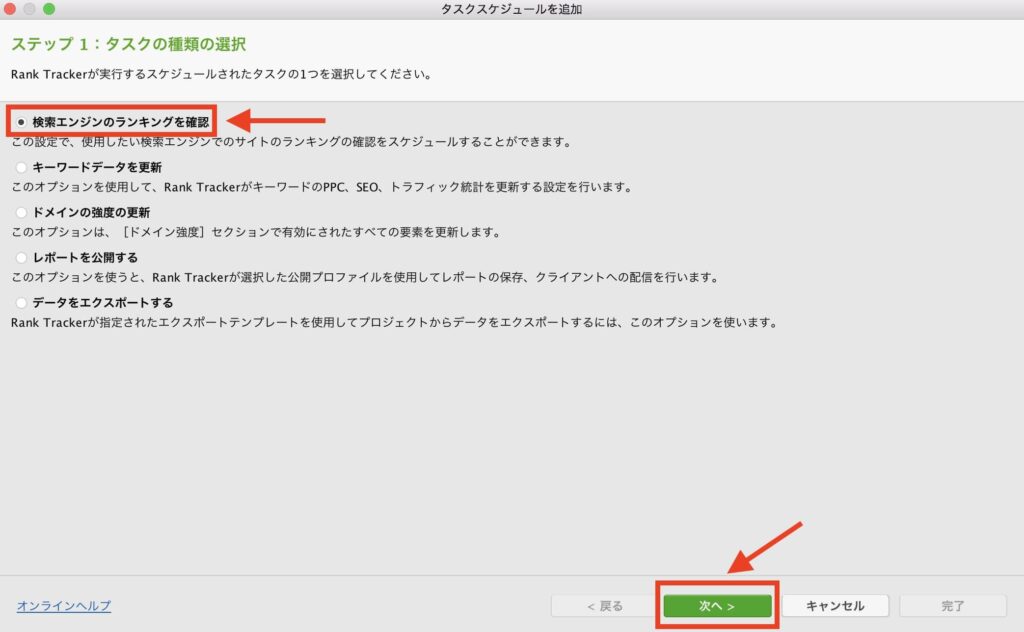
すると以下の画面になるので、赤枠で囲った箇所にチェックをして、「次へ」をクリックします。
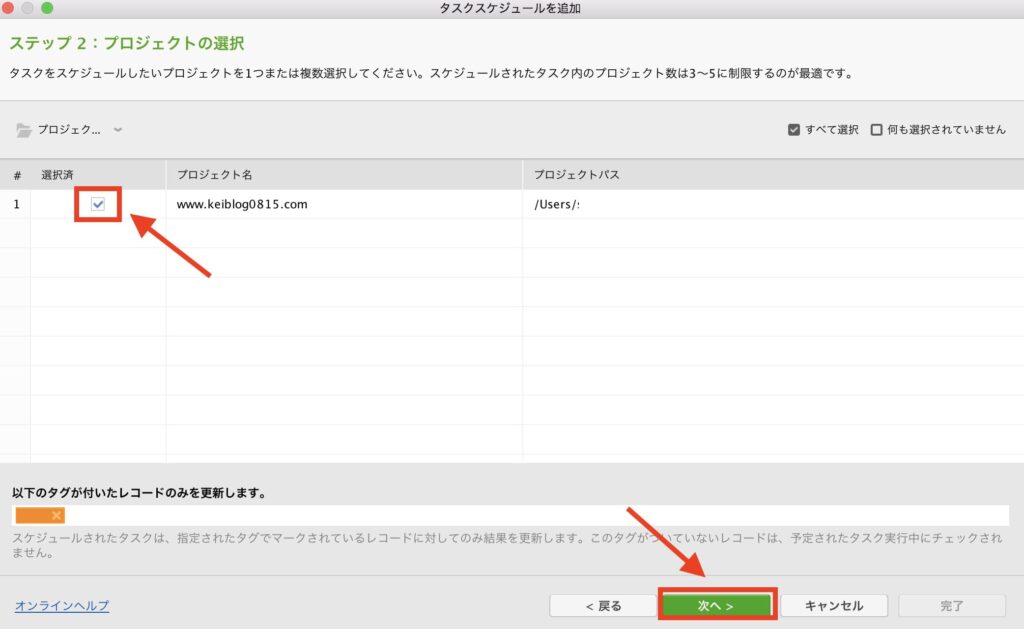
最後に、毎日チェックしたい時間と、以下2つにチェックをして「次へ」をクリックします。
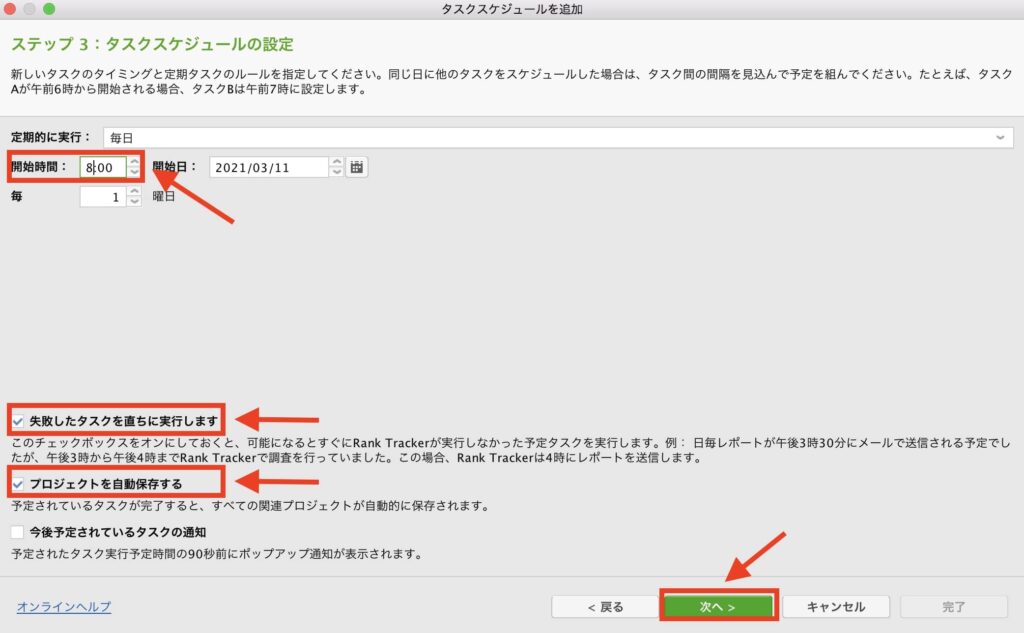
以下の画面では、キーワード順位の変動を都度メールで通知してくれる設定ですが、ここは設定しなくてもOKです(個人的に特に何も設定していません)
「次へ」をクリックします。
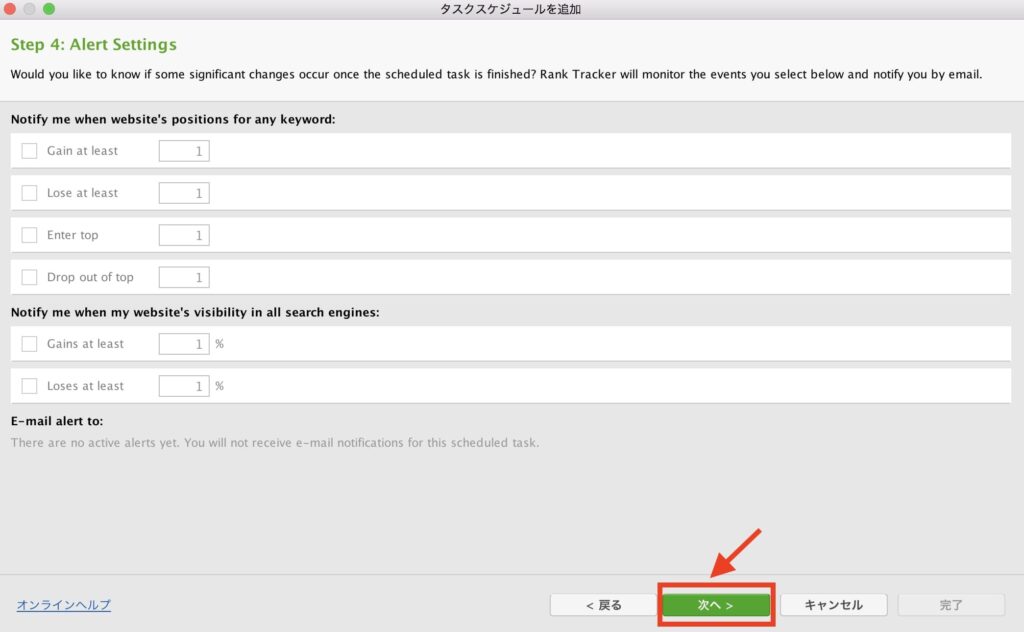
最後に、タスク名を入力して「完了」をクリックすれば自動更新の完了です。

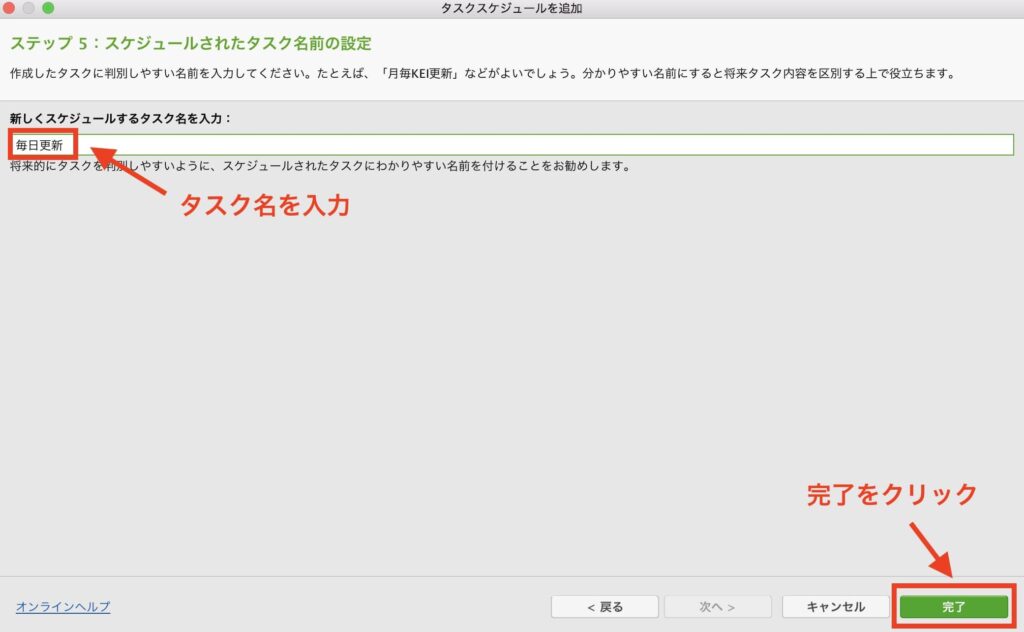
最後に、画面右下の「OK」ボタンを押して完了です!
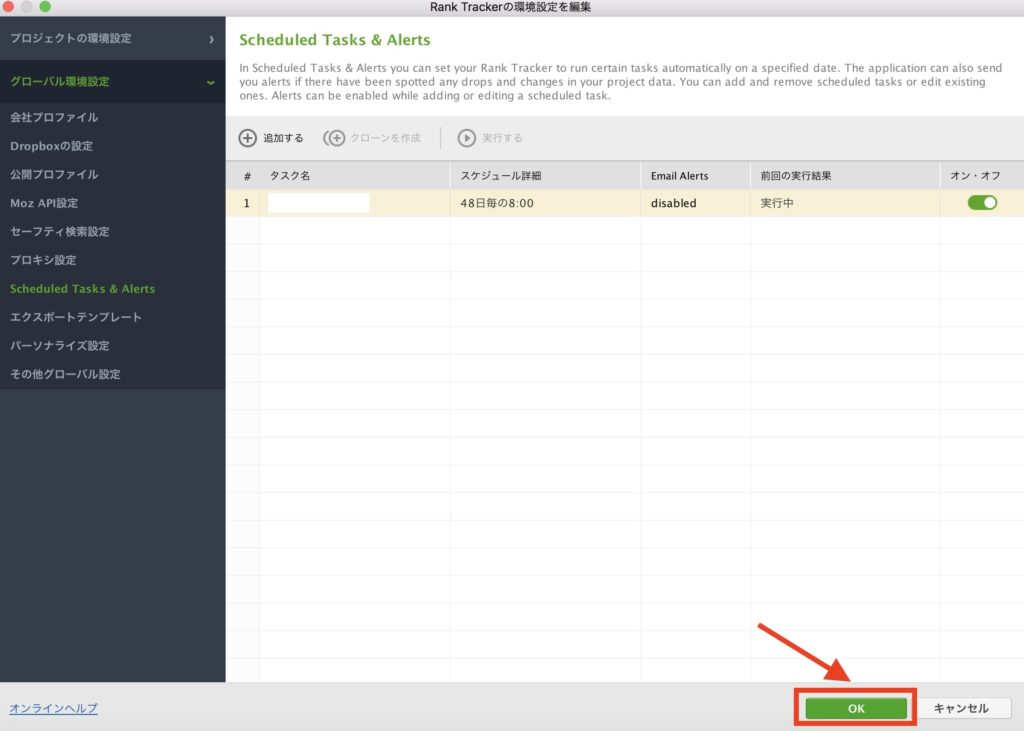
ちなみに、設定したスケジュールの自動更新をOFFにしたい場合は、以下赤枠で囲ったところで自由に設定できます!
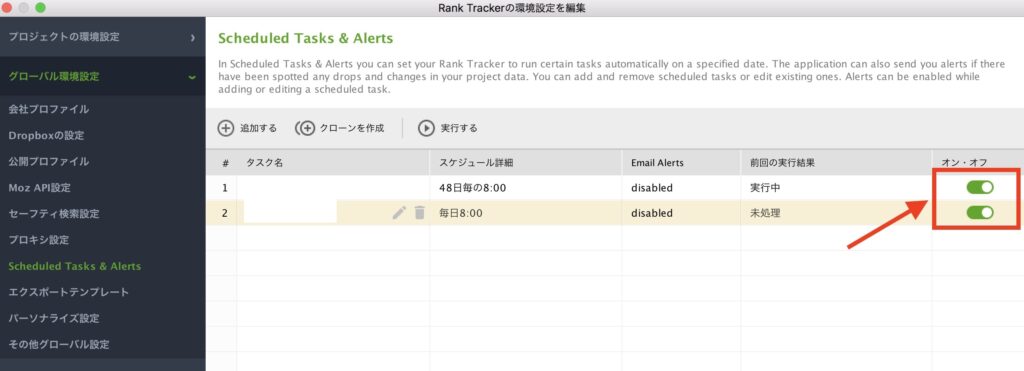
毎日順位チェックする時間帯に合わせて、時間設定してみてください!
その⑤:アナリティクスとサーチコンソールを連携
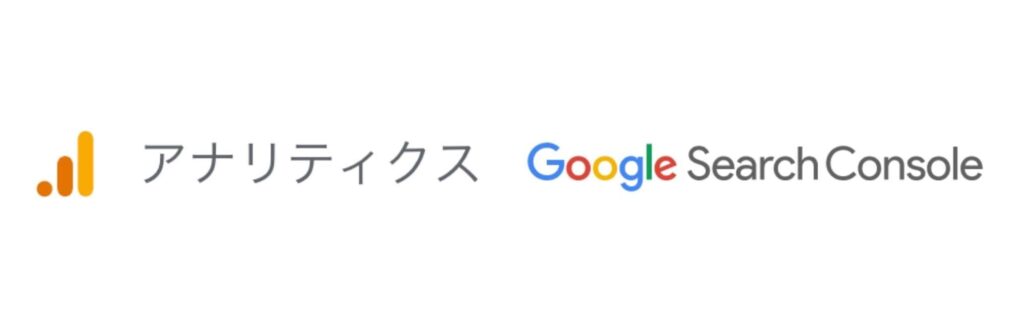
最後に、アナリティクスとサーチコンソールを連携するやり方です。
両ツール連携しておくことで、ツール間での画面を行ったり来たりする手間が減りますよ!
まずは、アナリティクスとの連携方法ですが、「環境設定 → Google Analytics」をクリックします。
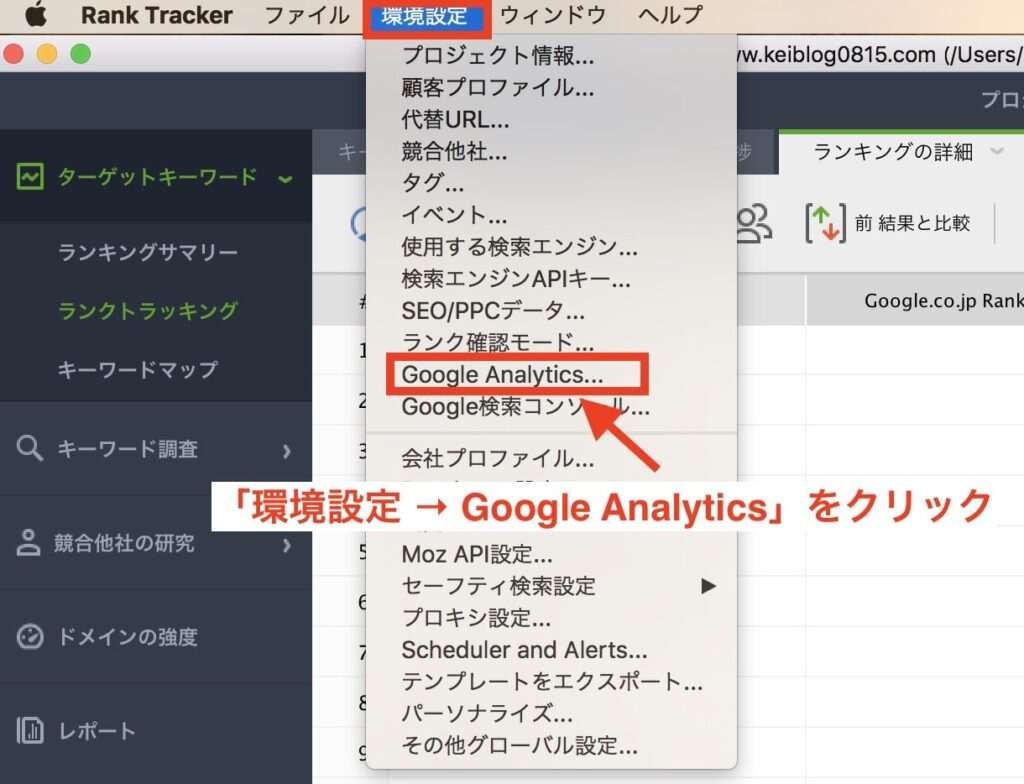
次に、「クリックしてアカウント設定の入力を行います」をクリックします。
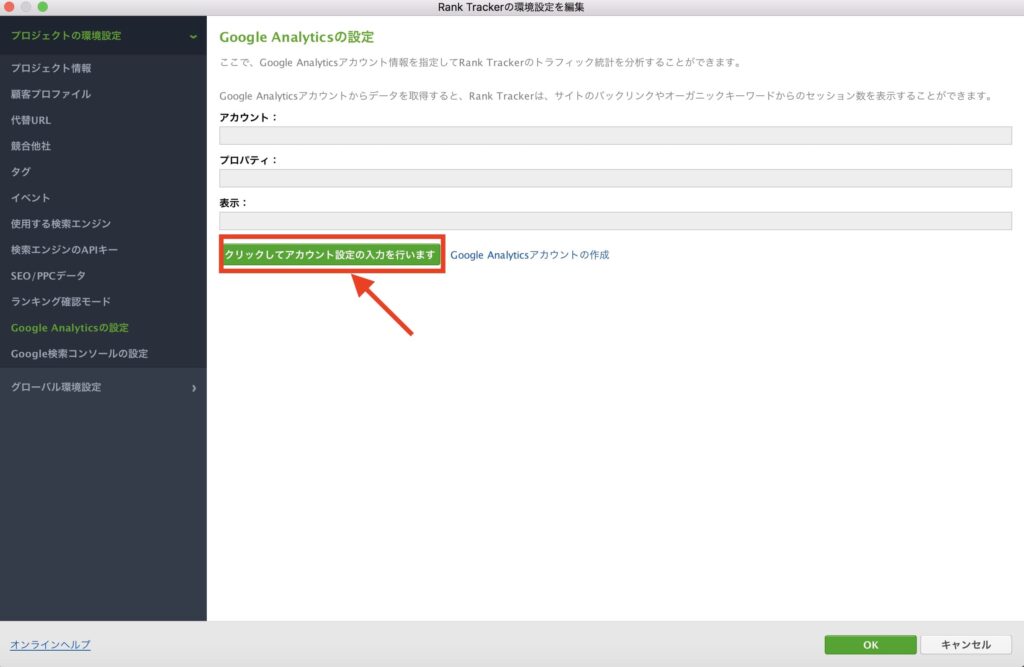
入力ボックスに「メールアドレス/電話番号」を入力して、「次へ」ボタンをクリックします。
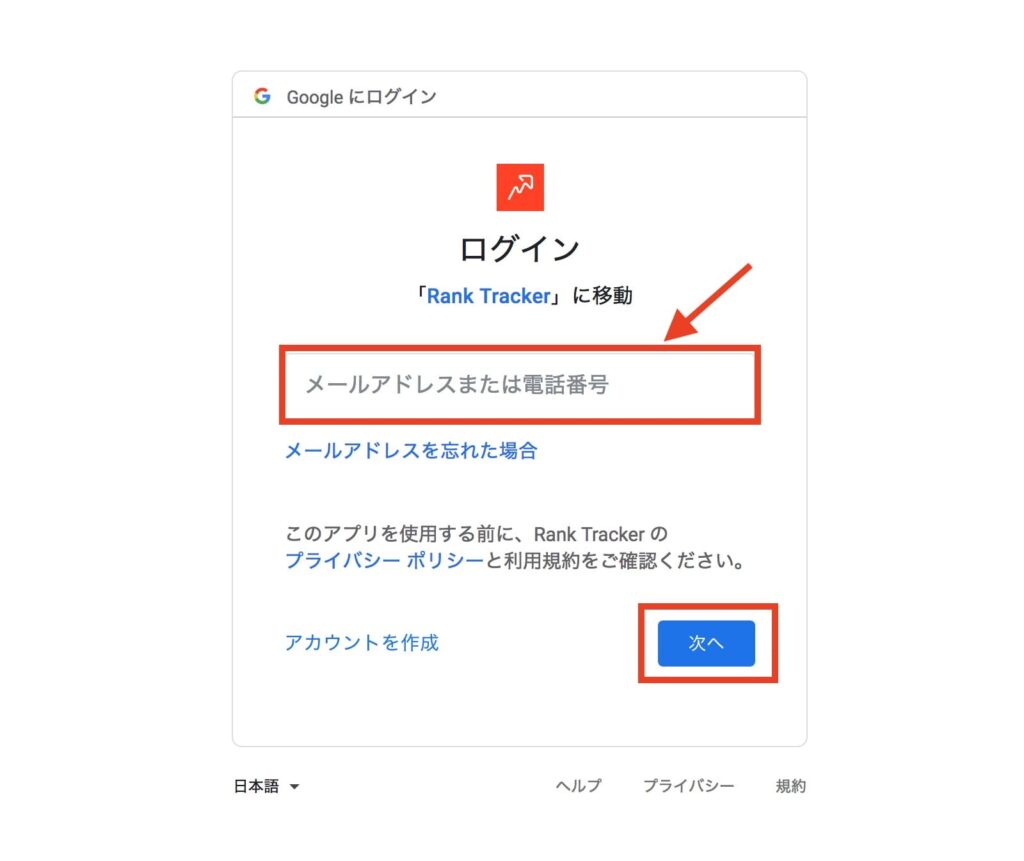
最後に、パスワードを入力し、連携を許可すればアナリティクスとの連携が完了です。
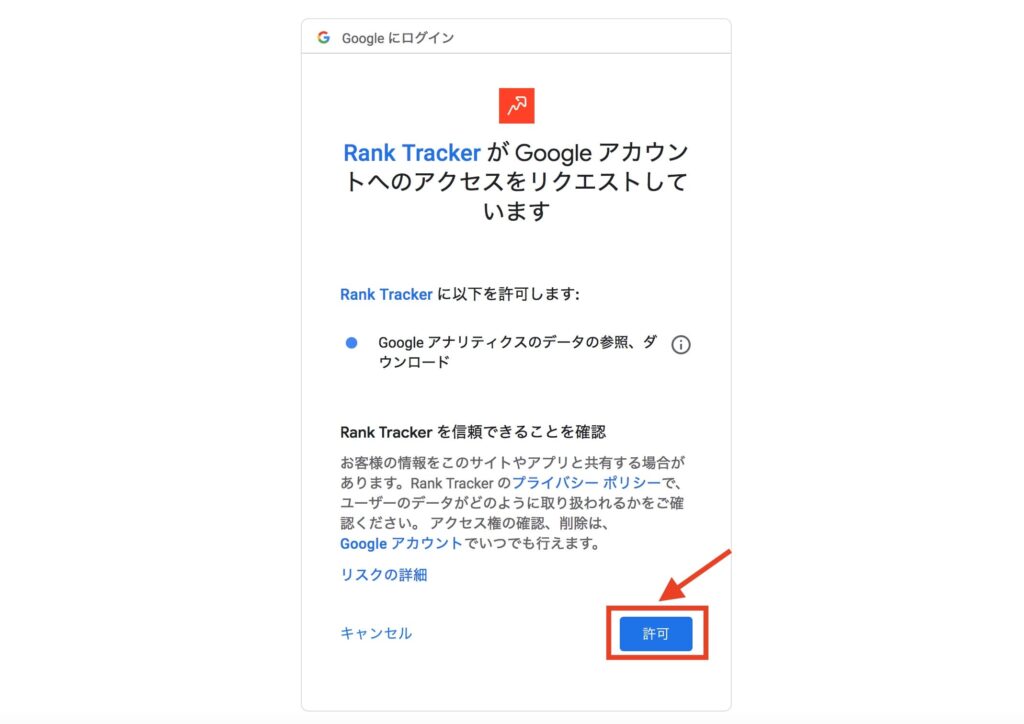
続いて、サーチコンソールとの連携方法です!
サーチコンソールは、「環境設定 → Google検索コンソール」をクリックして、「アカウントに接続」をクリックします。
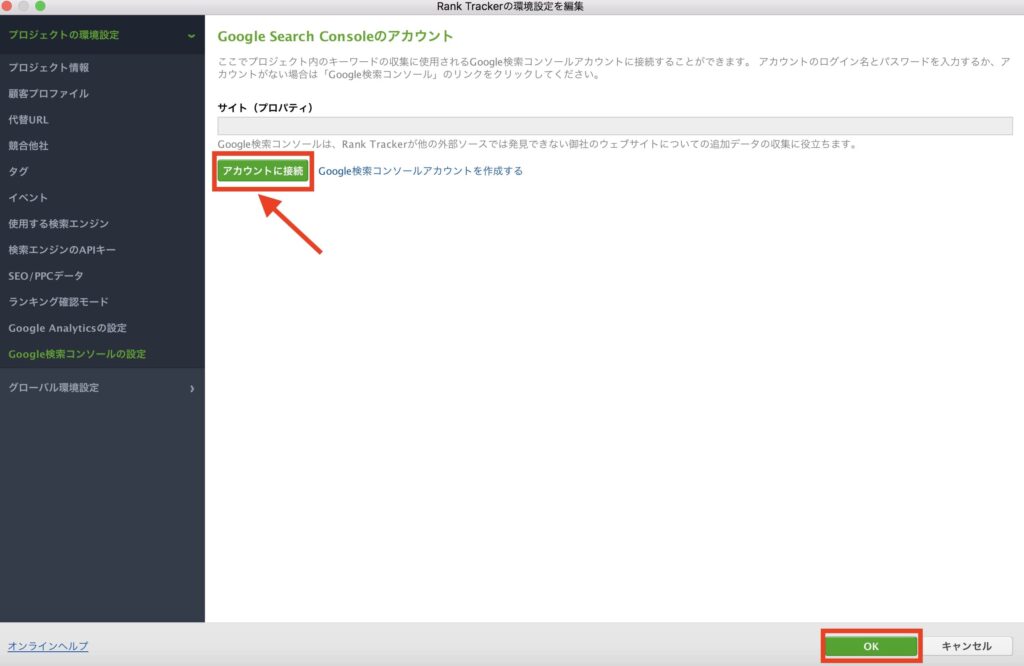
アナリティクスの時と同様に、「メールアドレス/電話番号」を入力して、最後に「OK」をクリックしましたら連携完了です!

後は、両ツールを確認するには、「キーワード調査 → 検索コンソール」から確認ができます。
RankTracker以外のおすすめの検索順位チェックツール【おまけ】
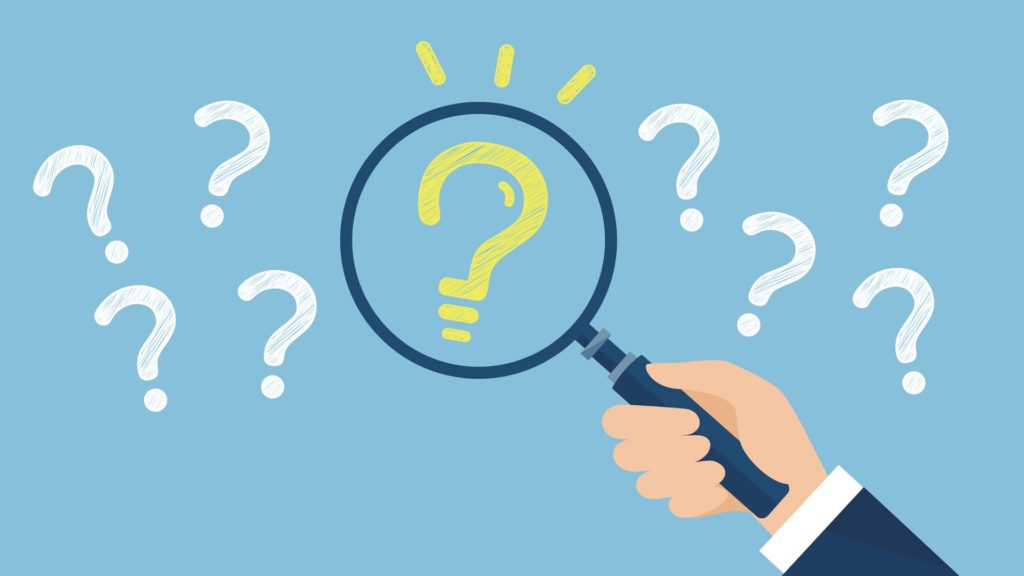
最後に、『RankTracker以外の計測ツールはあるのかな...?』という方に、RankTracker以外で検索順位をチェックできるツールを紹介しておきます。
結論、以下のツールです。
検索順位チェックツール(無料)
- Search Console(サーチコンソール)
- SEOチェキ
- Uber Suggest(ウーバーサジェスト)
検索順位チェックツール(有料)
- GRC(Windowsユーザー向け)
GRCは、どちらかというとWindowsユーザー向けです。

なので、Windowsユーザーの方はGRC、MacユーザーはRank Trackerを選んでおくと良いかなと思います。
各計測ツールについては、以下で詳しく紹介していますので、よければ参考にしてみてください。
RankTrackerの使い方からオススメのプラン:まとめ
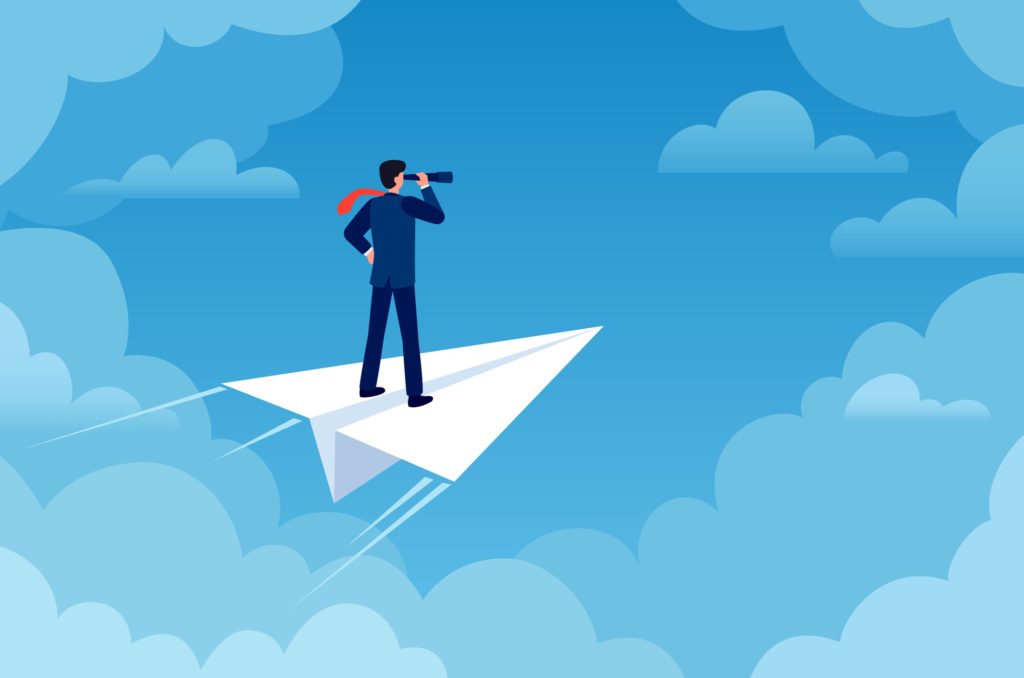 RankTrackerの使い方からオススメのプラン:まとめ
RankTrackerの使い方からオススメのプラン:まとめ
今回は、RankTrackerとは?使い方・オススメのプラン、初期設定までを紹介しました。
ブログ・サイト運営では、『記事を書く → 順位チェック → 記事のリライト』をしますが、RankTrackerは記事の順位管理からリライトするのに重宝するツールだと思います。
ブログ記事を育てるのに、ランクトラッカーを導入してみてはどうでしょうか。
※クリック後、外部リンクに飛びます
ここまで読んでいただき、ありがとうございました!
