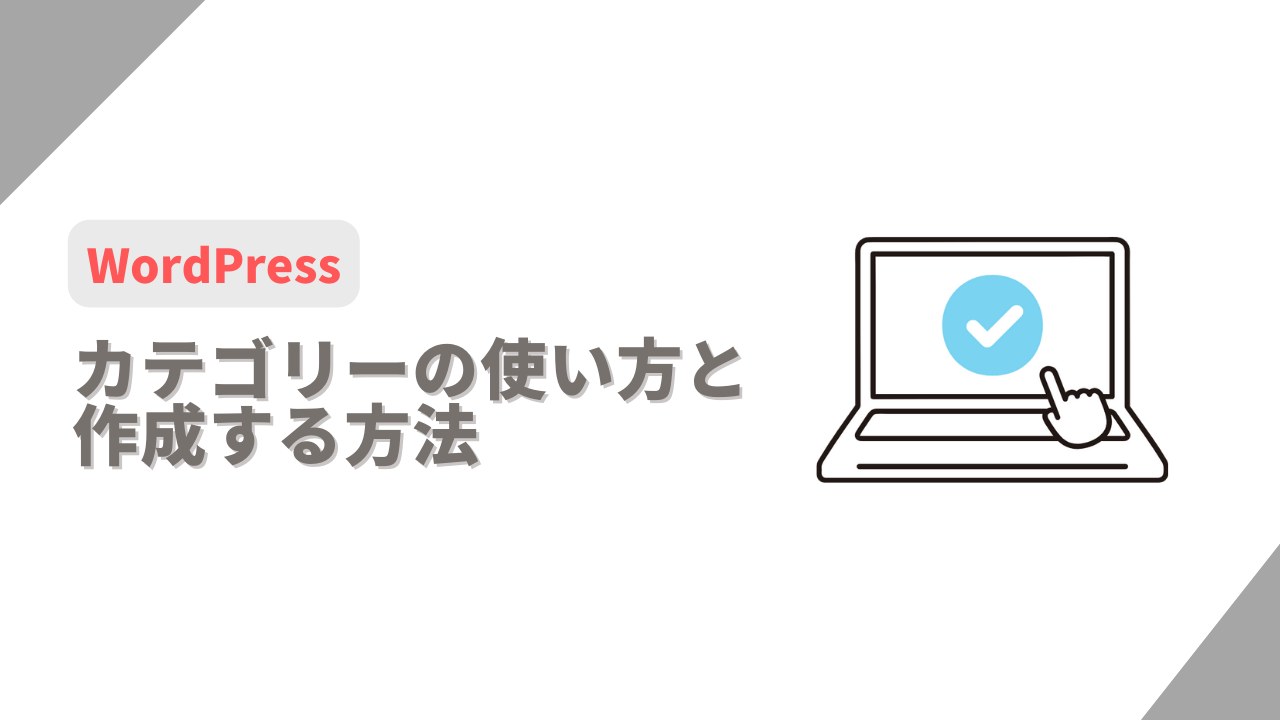こんな悩みに答えます。
記事の信頼性
WordPress(ワードプレス)でブログを立ち上げたらカテゴリーを決める必要がありますね。WordPressでカテゴリーをうまく設定することで、Googleに情報を伝えることができSEO効果が期待できます。
でも、WordPressって設定できる機能が多くてどこでカテゴリーを設定したらいいか悩みますよね。

本記事では、記事前半にWordPressでカテゴリーを作成・編集する方法について解説し、記事後半にカテゴリーを作成する注意点について紹介します。
本記事を読み進めることで、WordPressでカテゴリーの設定方法が分かりますのでぜひ読み進めてください!
それでは、早速始めていきます。
そもそも、WordPressのカテゴリーとは?
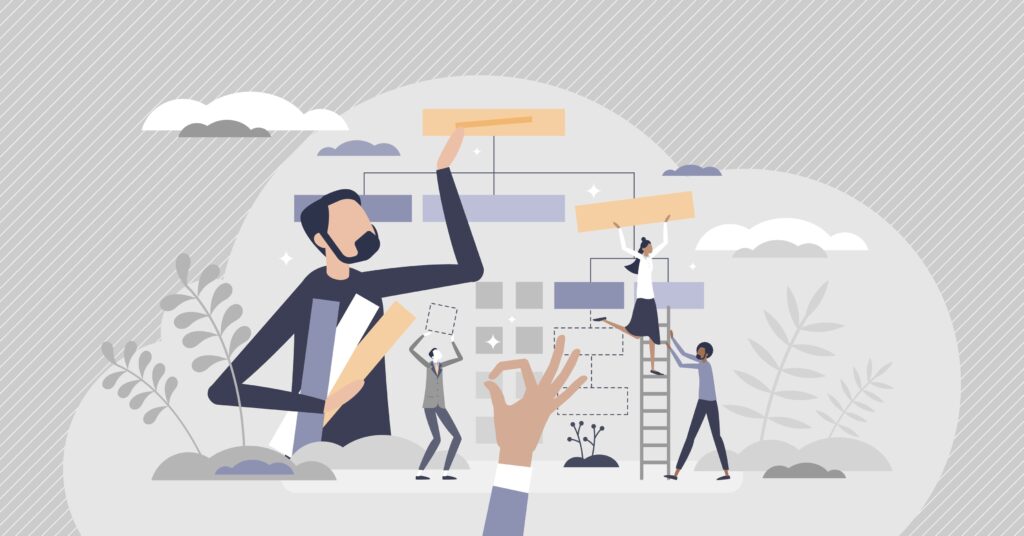 そもそも、WordPressのカテゴリーとは?
そもそも、WordPressのカテゴリーとは?
WordPressのカテゴリーは、記事やコンテンツを分類・整理するために行います。
例えば、「スポーツ」という親カテゴリーを作成しましたら、親カテゴリーの下に「サッカー」「野球」「テニス」といった子カテゴリーを置いていきます。

またWordPressでカテゴリーを設定しますと、ウェブサイトのナビゲーションメニューやサイドバーウィジェットに表示されることが一般的です。
・カテゴリーを設定するメリット
WordPressのカテゴリー整理をやっておくことで以下のメリットがあります。
- ブログのコンテンツ整理に役立つ
- 関心のある特定のカテゴリーに関連コンテンツを見つけやすくなる
- 検索エンジンのクローラーがウェブサイトの構造を理解しやすくなる
ブログやサイトでは、関心事に関連するコンテンツを見つけやすくすることで多くのユーザーに読んでもらえます。

・タグとの違い
WordPressのカテゴリーと似た設定にタグがあります。簡単に言いますと、タグは階層構造を持たないフラットな形式を言います。
カテゴリーは親と子を持ちます。
その一方で、タグはページに関連する特定のキーワードやトピックを追加するために使用します。
タグはより具体的で詳細なキーワードやトピックに関連付けられ、個々の記事やページ内のリンクとして表示されます。
WordPress(ワードプレス)でカテゴリーを作成する方法
 WordPressでカテゴリーを作成する方法
WordPressでカテゴリーを作成する方法
それでは、WordPressでカテゴリーの設定方法について紹介します。
今回は2つのやり方で紹介します。
・その①:「投稿 → カテゴリー」から作成する方法
・その②:記事投稿画面で作成する方法
図解を使って解説していきますね!
その①:「投稿 → カテゴリー」から作成する方法
まずは、ワードプレスの管理画面にログインします。
ログインできましたら、サイドメニューの「投稿 → カテゴリー」をクリックします。
すると以下の画面になるので項目を入力していきます。
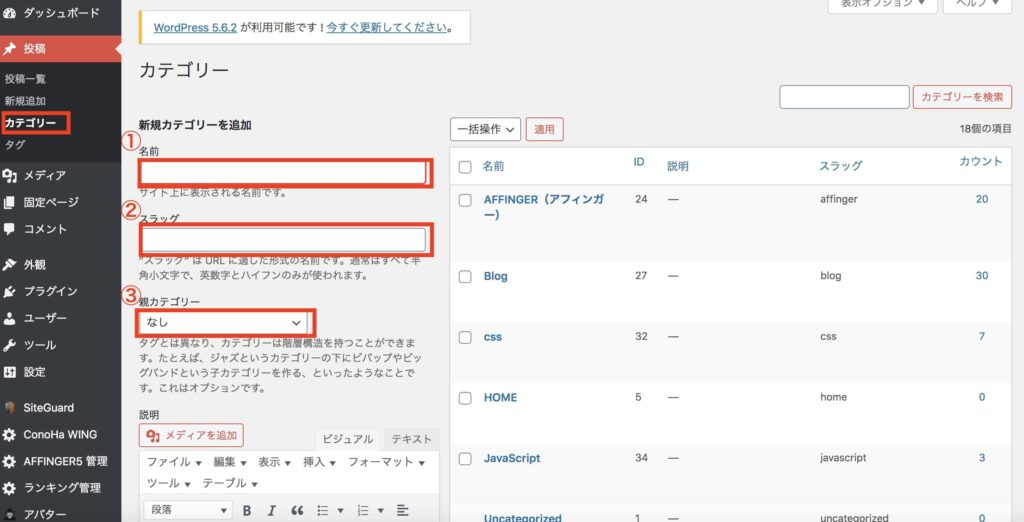
- 名前
- スラッグ
- 親カテゴリー
名前は、カテゴリー名になり、スラッグはURLの一部分になります。
例えば、スラッグ名を「hoge」で設定すると仮定しますと、URLは「https://www.keiblog0815.com/hoge/投稿ID」になります。
また、「親カテゴリー」は、すでに登録しているカテゴリーを選択して階層構造を作ることができます。
全ての入力ができましたら「新規カテゴリーを追加」をクリックします。
新規で追加したカテゴリーは、投稿画面ページ横のカテゴリーエリアに追加されていますので、記事を作成してカテゴリー選択すればOKです。
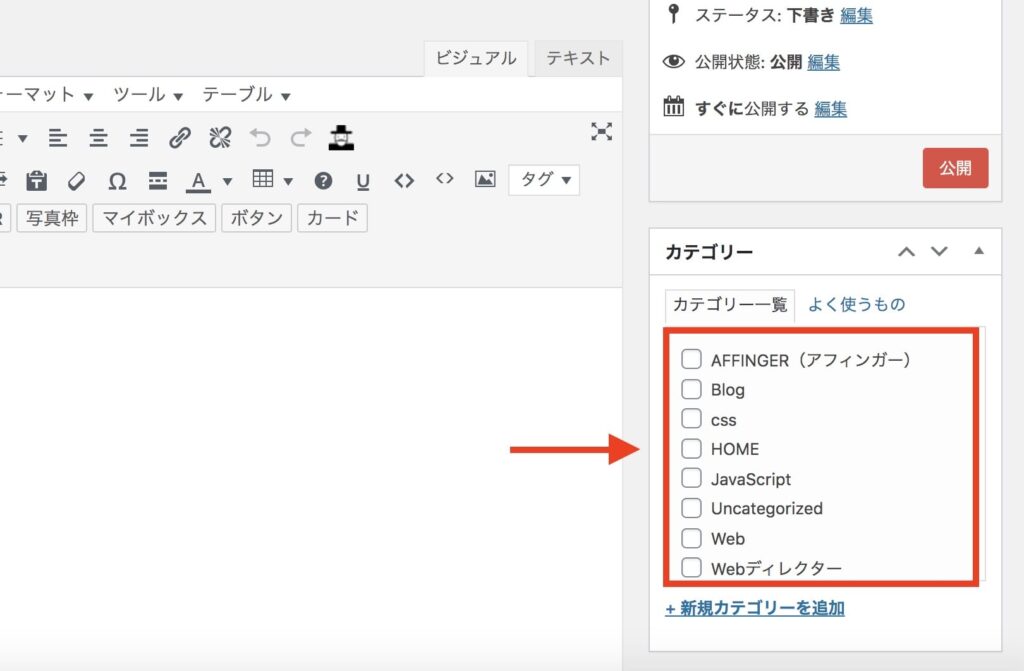
その②:記事投稿画面で作成する方法
もう1つのやり方が、記事投稿画面から追加する方法です。
カテゴリーの中に「新規カテゴリーを追加」リンクがあるのでクリックします。
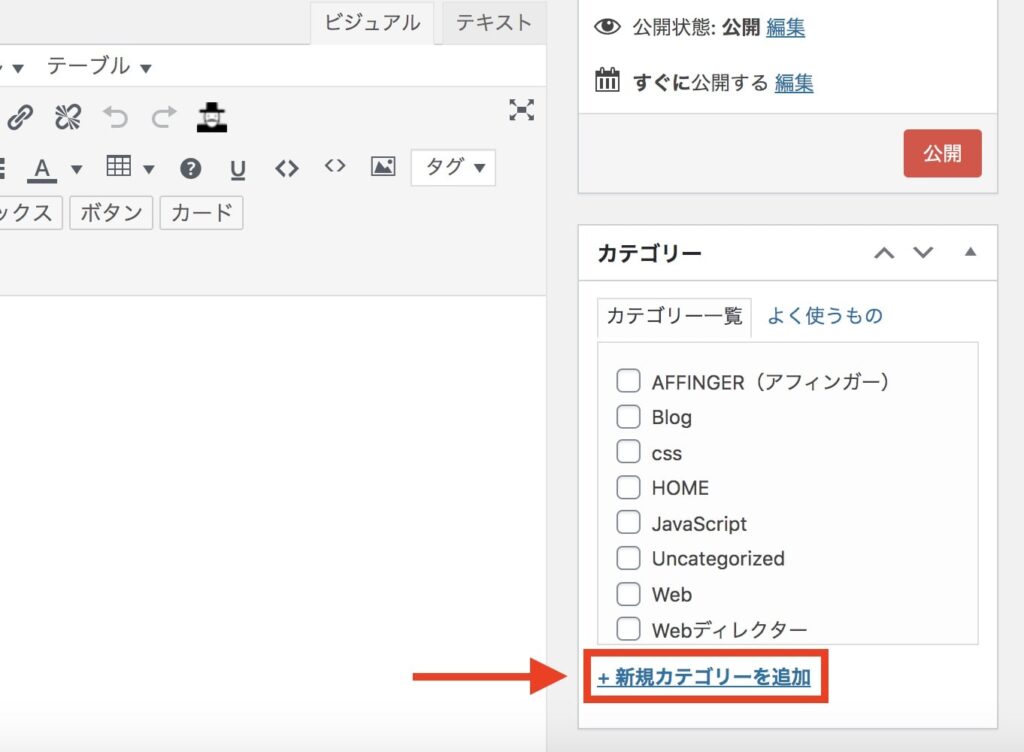
すると、入力ボックスが表示されるので、それぞれ入力していきます。
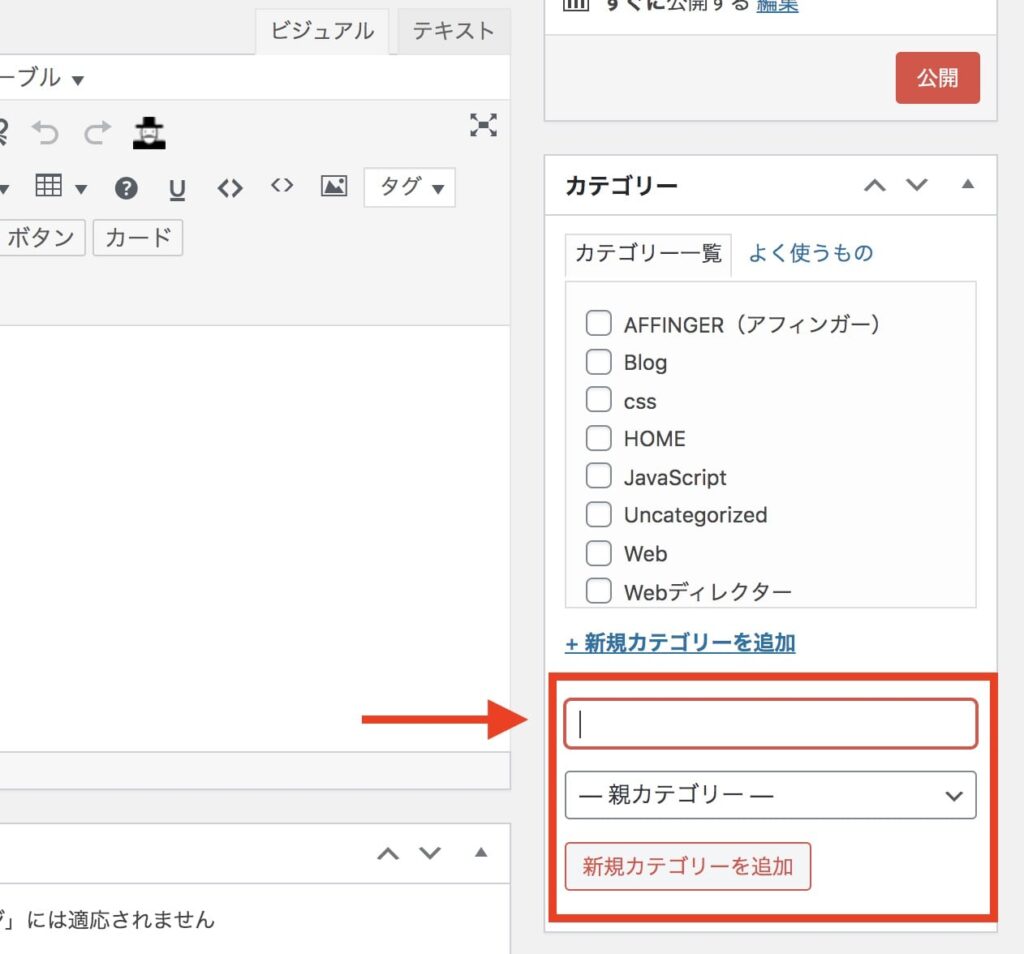
- カテゴリー名
- 親カテゴリー
※注:記事の投稿画面から「スラッグ」は設定できないので、先で解説した「投稿 → カテゴリー」画面から設定しましょう。
最後に「新規カテゴリーを追加」をクリックして、新しくカテゴリーが追加されます。
WordPress(ワードプレス)で登録済みのカテゴリーを編集する方法
 登録済みのカテゴリーを編集する方法
登録済みのカテゴリーを編集する方法
ここまで、WordPressで新規にカテゴリーを追加する方法を紹介しました。
続いて、登録済みのカテゴリーを編集する方法について解説します。
やり方は、以下2つです。
・その①:「投稿 → カテゴリー」から編集
・その②:「投稿 → 投稿一覧」から編集
1つずつ解説します。
その①:「投稿 → カテゴリー」から編集
まずは、「投稿 → カテゴリー」をクリックします。
右側が登録されているカテゴリー一覧になるので、編集したいカテゴリーをオンマウスします。
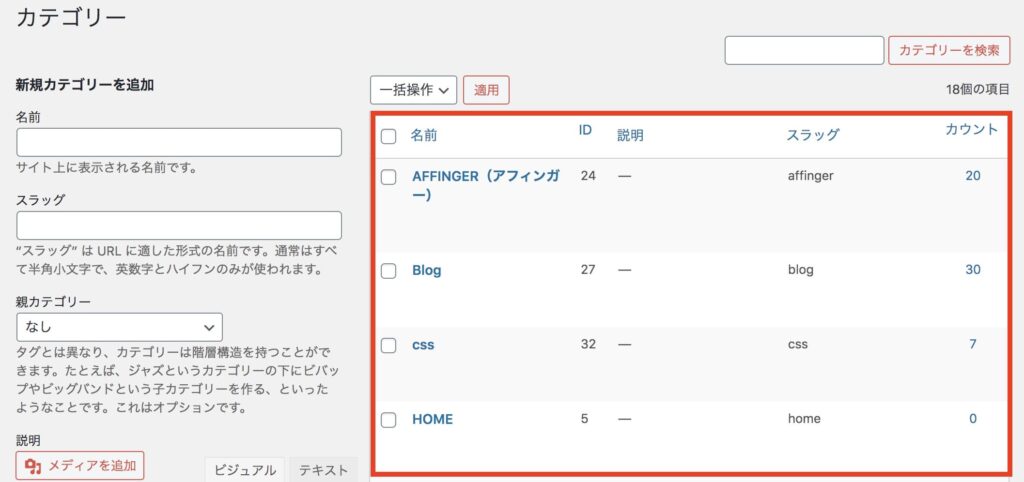
すると、「編集」「クイック編集」が表示されるので、クリックして編集します。
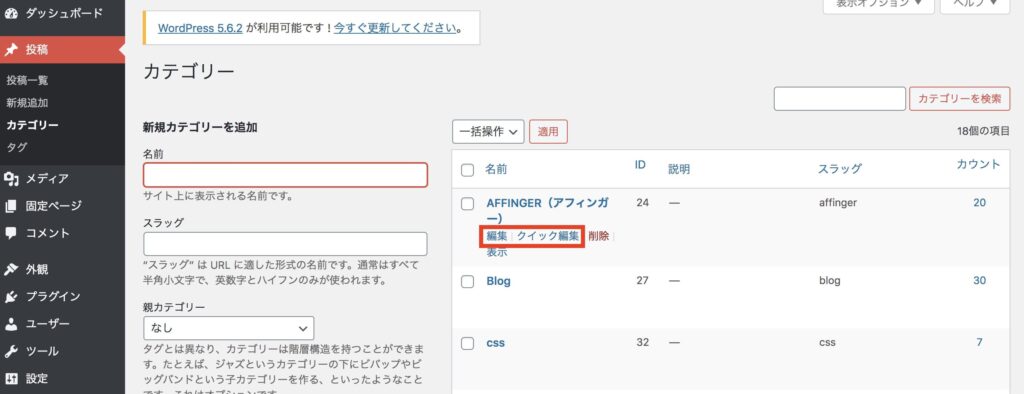
「編集」では、「説明」「カテゴリー」のメタキーワードなど細かい編集ができます。
※なお、ワードプレスのテーマによって、編集できる項目数が異なります
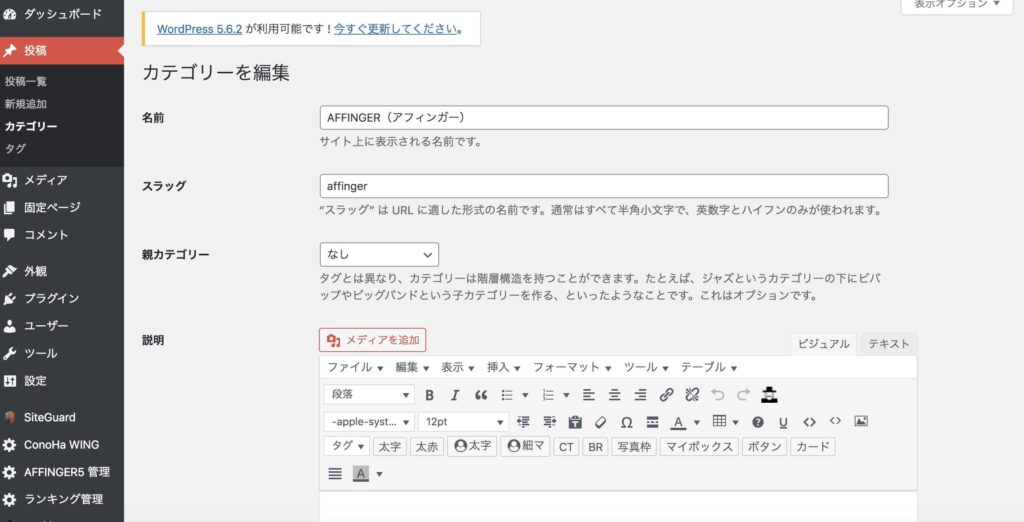
クイック編集は、名前の通り「名前」「スラッグ」しか編集できません。
カテゴリーの編集が終わりましたら、「更新」をクリックして完了です。
その②:「投稿 → 投稿一覧」から編集
カテゴリー編集は、「投稿 → 投稿一覧」からも編集できます。
編集したい記事の上にカーソルをのせると、「クイック編集」というリンクがでるので、クリックします。
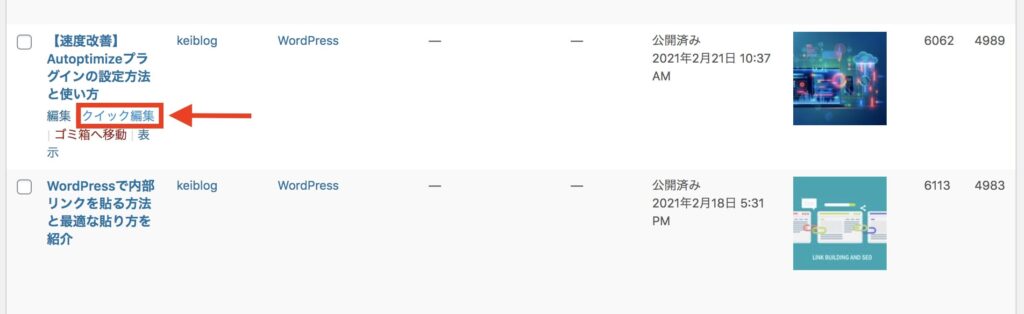
以下の画面になりましたら、カテゴリーを選択して「更新」をクリックして完了です。
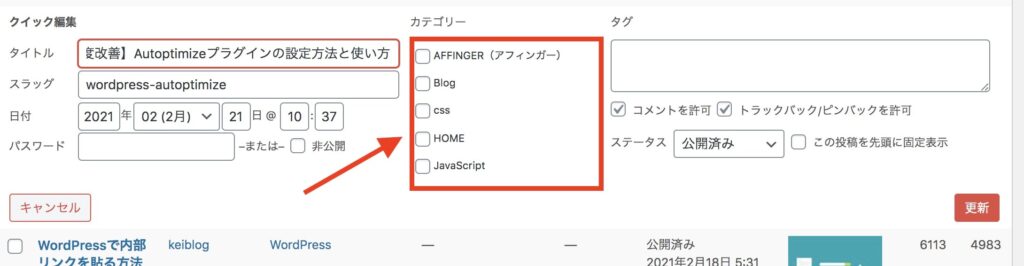
一括編集
カテゴリーを一括で編集するやり方もあります。
一括で編集は、「クイック編集」と同様に「投稿 → 投稿一覧」から編集できます。
まずは、編集したい記事を複数チェックを入れます。
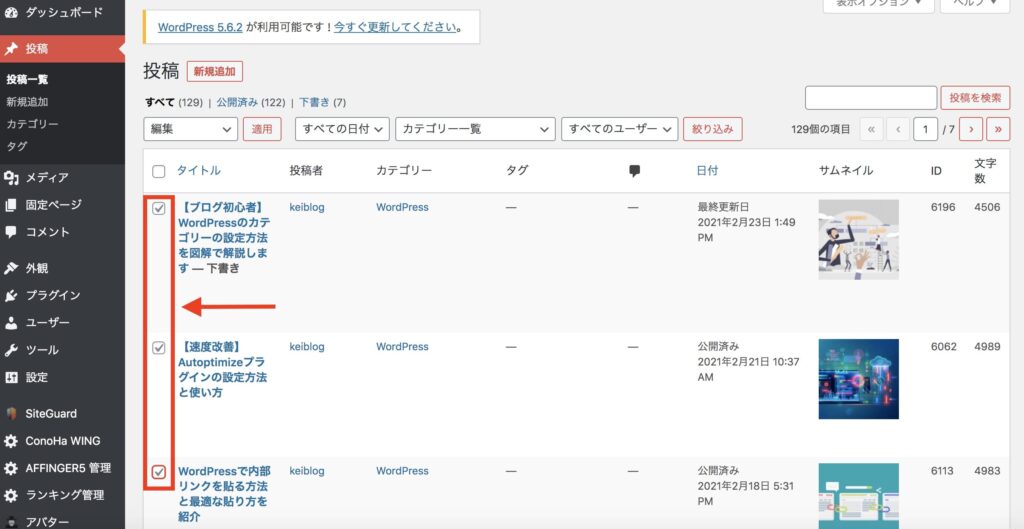
選択できましたら、以下赤ワクで囲ったプルダウンを「編集」にして「適用」をクリックします。
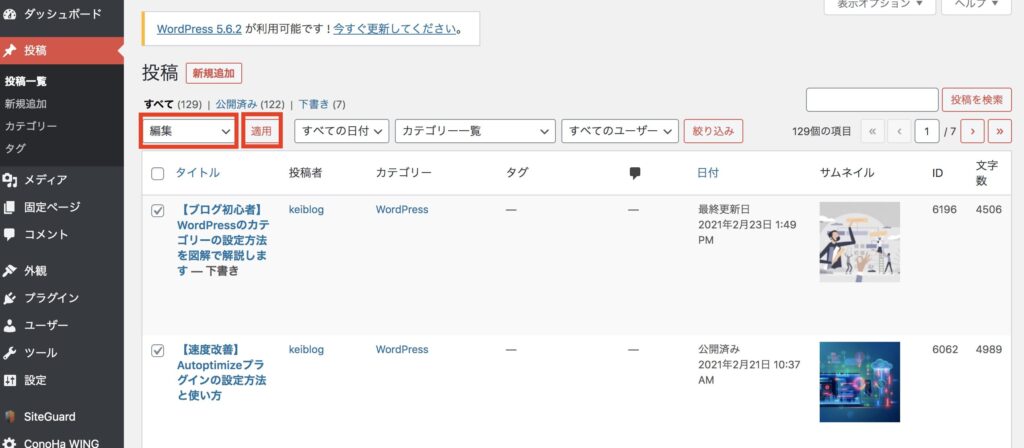
すると、以下の画面になるので、設定したいカテゴリーにチェックを入れます。
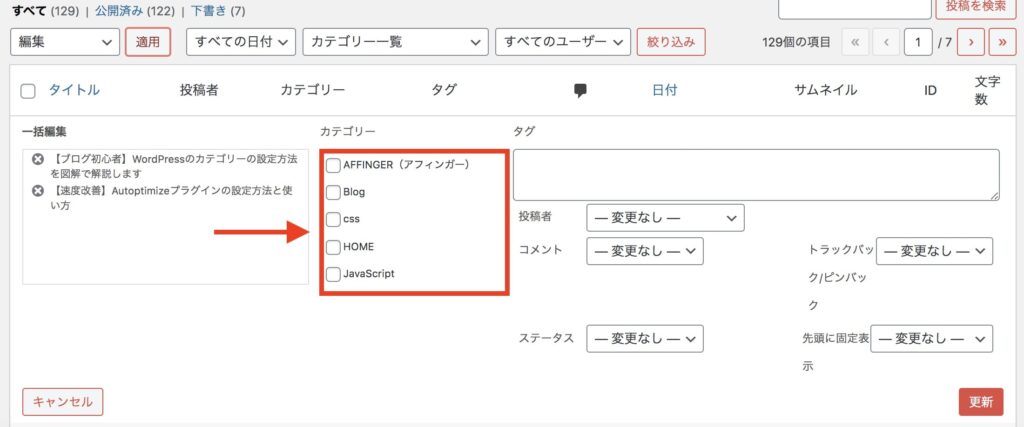
最後に「更新」をクリックすれば、一括でカテゴリーを編集することができます。
これで登録している記事のカテゴリーを編集することができます!
カテゴリー分けを設定する際のポイント
 カテゴリー分けを設定する際のポイント
カテゴリー分けを設定する際のポイント
最後に、カテゴリー分けを設定する際のポイントについて紹介します。
- その①:1記事に1カテゴリーで設定する
- その②:未分類(uncategorized)を使用しない
- その③:分かりやすいカテゴリー名にする
- その④:カテゴリーの階層は浅くする
1つずつ詳しく解説します。
その①:1記事に1カテゴリーで設定する
結構大切ですが、1記事に1カテゴリーで設定しましょう!
というのも、1記事にタグを複数つけるとユーザーが混乱してしまい、SEOでも効果があまり期待できないからです。

実際、僕も1記事に複数のカテゴリーを設定していましたが、1記事に1カテゴリーに直したところ検索順位が上がりました。
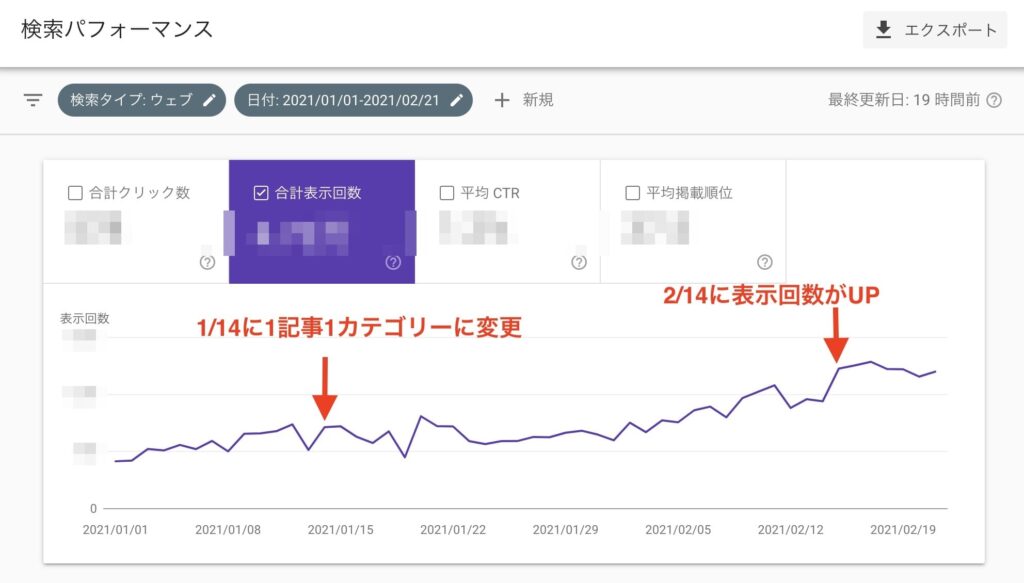
ちょっと分かりづらく恐縮ですが、1カテゴリーに直したところ、1ヶ月後に表示回数が約300回増えています。
また、今までなかった検索キーワードが表示されるようになり、Googleから記事が認知されるようになりました。
繰り返しになりますが、1記事1カテゴリーにすると検索順位UPが期待できるので、やっておいて損はありません。
その②:未分類(uncategorized)を使用しない
ワードプレスのカテゴリーに「未分類」がありますが、選択しないようにしましょう。
ワードプレスでは、カテゴリーを選択し忘れると、デフォッルトで「未分類」になります。

設定しておかないと、孤立した記事になってしまい関連記事の回遊機会がなくなり、SEO効果があまり期待できません。
未分類だと、せっかく書いた記事がGoogleから評価されず勿体無いので必ず設定しておきましょう!
その③:分かりやすいカテゴリー名にする
検索キーワードを意識したワードでカテゴリー名をつけましょう。
例えば、
- 専門用語を使わない
- 長いカテゴリー名にしない
- 検索需要があるキーワード
こんな感じです。
読者がパッと見てなんの情報があるのか分かるカテゴリー名にするのが望ましいです。
なお、ブログのカテゴリ名の決め方については、クロネさんの記事が参考になりますよ!
その④:カテゴリーの階層は浅くする
カテゴリーの階層は、浅くするのが望ましいです。
というのも、深すぎる階層はユーザーが目的の情報へスムーズにたどり着けないからです。
例えば、第4階層まであるカテゴリーですと、ユーザーが求めている情報をスムーズに見つけられない可能性があります。
肌感ですが、子カテゴリーは、3階層ほどにして情報構造は浅くしておくことをオススメします。
WordPress(ワードプレス)でカテゴリーを設定する方法まとめ
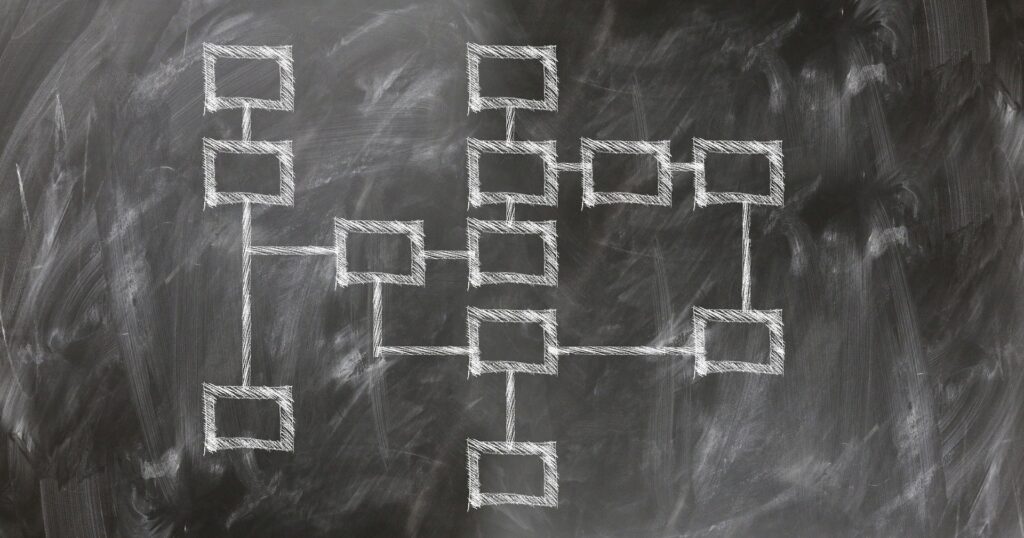 WordPressでカテゴリーを設定する方法まとめ
WordPressでカテゴリーを設定する方法まとめ
今回は、ワードプレスのカテゴリーの設定方法と、カテゴリーを設定する上でのポイントについて紹介しました。
WordPressでカテゴリーを設定する方法・編集するやり方はたくさんあります。
始めは操作に苦戦しますが、使っていくと慣れていきますよ!
また、ユーザーが見つけやすいカテゴリーに設定することで、SEO効果も期待できますので、ぜひ今回紹介した以下の方法を試してみてください!
- その①:1記事に1カテゴリーで設定する
- その②:未分類(uncategorized)を使用しない
- その③:分かりやすいカテゴリー名にする
- その④:カテゴリーの階層は浅くする
ここまで読んでいただき、ありがとうございました。